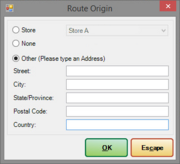Route Origin
From FloristWiki
The Route Origin window opens when you select Origin in the Create Routes Window. From this window, you can specify the origin for the route. In most cases, the origin will be your shop, but you can also specify a different shop or a custom address.
If you specify an origin by selecting a store or entering an address, the first and last stop on your route will be the origin (providing your drivers directions back to the origin after their last delivery).
The Route Origin window contains three options for the origin: Store, None, and Other.
| Option | Field | Description |
| Store | Sets the store location as your origin. If you have more than one store, select the store you want to use as the origin for the route. | |
| None | Sets no origin for the route. | |
| Other | Street | The street address you want to use as the origin. |
| City | The city of the address you want to use as the origin. | |
| State/Province | The state or province of the address you want to use as the origin. | |
| Postal Code | The postal code of the address you want to use as the origin. | |
| Country | The country of the address you want to use as the origin. |
Adding or Modifying a Route Origin
To ensure that the map and driving directions are correct, you may need to modify the address of the route’s origin. Often, the origin will be the florist shop’s address, but any address can be specified.
|
You can only add an origin to a route that already has stops in it. |
To add or modify an origin:
- In the Create Routes window, select a route with at least one stop and click Origin.
Alternately, you can right-click the Route tab and click Origin.
The Route Origin Window opens. - Select the origin type:
- If you select Store and have multiple shops, select the store you want to use as the origin.
- If you select None, no origin (or final stop) will be used in the route.
- If you select Other, enter the address, including the street, city, state or province, postal code, and country for the origin.
- Click OK.
The map and driving directions are refreshed to reflect the updated origin.
|
If the route does not contain any orders, the following message appears: “Cannot add an origin to an empty route.” |