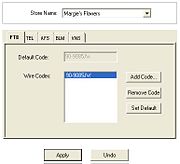Mercury Administration: Wire Code Screen
From FloristWiki
|
The Wire Code option allows you to add or remove wire codes for stores configured in your system.
Accessing the Wire Code Screen
To access the Wire Code screen in Mercury Administration:
- Launch Mercury Administration.
- Double-click Mercury Administration in the explorer pane.
- Double-click the Store folder.
- Double-click Wire Code. The Wire Code screen opens.
Adding Wire Codes
To add a wire code:
- In Mercury Administration, access the Wire Code screen.
- From the Store Name list, select the name of the store to which you want to add the wire service code.
- For each wire service tab, the default code displays. Click Add Code, enter the new code, and click Save.
- Click Apply to save the information before exiting this screen.
Removing Wire Codes
To remove a wire code:
- In Mercury Administration, access the Wire Code screen.
- From the Store Name list, select the name of the store from which you want to remove the wire service code.
- For each wire service tab, the default code displays. To remove a code, select it from the Wire Codes text box and click Remove Code.

A default shop code cannot be removed. If the default shop code must be removed, add a new code and set it as the default code, then remove the old default code. - Click Apply to save the information before exiting this screen.
Setting Your Default Shop Code
To set your default shop code:
- In Mercury Administration, access the Wire Code screen.
- In the Store Name list, select the store for which you are setting the default shop code.
- Select the tab with the name of the wire service for which you are setting the default shop code.
- Select the correct default code in the lower text box and click Set Default.
- Repeat for the remaining wire service tabs.
- Click Apply to save the information before exiting this screen.