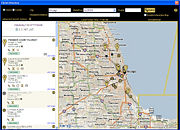Florist Search Main Window
From FloristWiki
|
This information applies to FTD Mercury X2 Fall and later versions, Mercury Connect, and Mercury Direct 5.0 and later versions.
You use the Florist Search window to search for florists to fill wire out orders sent over the Mercury Network.
Search Criteria
Enter search criteria to locate florists. If you accessed this window from Order Entry or Point of Sale, the city, state/province, ZIP/postal code, and recipient address are prepopulated based on your recipient.
You can also click the Advanced Search Options expand button to display additional criteria.
Advanced Search Options
Florists must match the basic criteria (city, state/province, postal information) and the criteria you enter in the Advanced Search Options to appear in the results list. If you have advanced search options selected, an indicator will display next to the Advanced Search Options expand button to let you know that advanced options are applied. You can click the Clear button to clear all Advanced Search Options.
Florist Badges
You can specify to restrict your search to florists who have the badges you select. If you select more than one badge, the florists must have all of the badges to appear in the results list
Products/Pricing
In this area, you can specify product and pricing information. You can enter the following search criteria:
| Field | Description |
| Product Minimum | Enter the amount for the product. Only florists who will fill the product for less than or equal to that amount will appear in the results list. You must also select either a Product Code or Product Name if you use this option. |
| Order Minimum | Enter order amount. Only florists who will fill an order for less than or equal to this amount will appear in the results list. |
| Product Code | Select the product code. Only florists who are codified for that product will appear in the results list. |
| Product Name | Select the name of the product for which you are searching. Only florists who are codified for that product will appear in the results list. |
Florist Information
In this area, you can specify florist information. You can enter the following search criteria:
| Field | Description |
| Shop Code | Enter the florist code for the shop. Only shops with this code will be displayed in the results list. |
| Phone Number | Enter the phone number for the shop (full or partial). Only shops which match the phone number will be included in the results list. |
| Shop Name | Enter the name of the shop for which you are searching. |
| Owner Name | Enter the name of the owner of the shop. |
Results List
The results list contains a significant amount of information in a small space. Each florist listing displayed can contain the following information:
- Florist name
- Map icon
- Distance to recipient (only for searches performed from an order)
- Preferred status
- Florist Badges
- Special listings (in the Florist Hover Box)
- Florist details
- Florist notes
Listing Size & Features
The size and color of text for the florist listing, the icons displayed, and some content in the Florist Hover Box is determined by the listing in the printed FTD Florist Directory.
| Ad Size | Text Size | Map Icon | Hover Box |
| Full Page Ad | Large Text | Gold Balloon | Ad Displayed |
| Half Page Ad | Large Text | Gold Balloon | Ad Displayed |
| 9-Inch Ad | Large Text | Gold Balloon | N/A |
| 6-Inch Ad | Normal Text | Gold Balloon | N/A |
| 4-Inch Ad | Normal | Gold Circle | N/A |
| Basic Listing | Normal | Black Square | N/A |
Red Text
If the florist has signed up for red ink in the printed FTD Florist Directory, the florist's listing will be in red text.
Display Order
Results are displayed hierarchically as detailed in Results Ordering in FTD Florist Link.
Map Icons
There are several icons that can appear in the results list. The corresponding icons are displayed on the map.
Standard Icons
There are three standard icons that are used for active florists with physical locations in a city:
- Gold Balloon - the florist has a 6-inch, 9-inch, half-page, or full-page ad in the printed FTD Florist Directory for that city.
- Gold Circle - the florist has a 4-inch ad in the printed FTD Florist Directory for that city.
- Black Square - the florist has a basic FTD Florist Directory listing for that city.
Also Serve Icons
Also Serve florists (florists who serve the area but do not have their physical shop located in the city) have icons are blue in color, and have the same corresponding shapes as the standard icons:
- Blue Balloon - the Also Serve florist has a 6-inch, 9-inch, half-page, or full-page ad in the printed FTD Florist Directory for that city.
- Blue Circle - the Also Serve florist has a 4-inch ad in the printed FTD Florist Directory for that city.
- Blue Square - the Also Serve florist has a basic FTD Florist Directory listing for that city.
Suspended Icons
FTD Florist Link has live data, meaning that you can see up-to-date information about not only new florists or product changes for florists, but also if a florist is currently suspended. You can only tell if a shop is currently suspended, not when their suspension period ends. Suspended florists are represented by gray icons, and Also Serve florists have the same icons when suspended as florists who have a shop in the city.
- Gray Balloon - the florist has a 6-inch, 9-inch, half-page, or full-page ad in the printed FTD Florist Directory for that city, but is currently suspended.
- Gray Circle - the florist has a 4-inch ad in the printed FTD Florist Directory for that city, but is currently suspended.
- Gray Square - the florist has a basic FTD Florist Directory listing for that city, but is currently suspended.
Distance
If you access Florist Search from an order, the distance from the shop to the recipient is displayed below the map icon in the results list.
Florist Badges
There are currently seven Florist Badges that may appear under the shop address.
Preferred Status
The preferred status for the shop is displayed below Florist Badges. A shop can have one of the four following statuses:
- First Choice - this is the first choice to use in the city. You can only have one First Choice florist per city, and this florist will always appear at the top of the results list when you search in that city.
- Preferred - these florists are preferred. You can have as many preferred florists in a city as you like; they will always appear below the First Choice florist in the results list, but before other florists.
- Normal - this is the default preference for florists. These florists will always appear below any First Choice or Preferred florists in the results list.
- Do Not Use - these florists are ones you have chosen not to use. You will only see Do Not Use florists when performing a general florist search; they will not show up when performing a florist search from an order (based on recipient information) and will not be used if you autoselect a florist.
You can set the preferred status for a florist by clicking on the current preferred status.