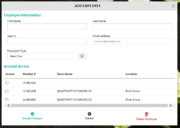Adding an employee
From FloristWiki
If you’re a Mercury Cloud administrator or manager, you can create new employees. These employees can either be manager or user accounts. If you create a manager account, they’ll receive an email from Mercury Cloud with a link to click on to set up their Account ID and password. If you create a user account, a temporary password will be generated that you can provide to the user.
- In the left sidebar, click My Account.
- In the “Maintenance” section, click Employee.
- Click Add New Employee.
- Type the new employee’s first and last name in the First Name and Last Name fields.
- Type the new employee’s user ID in the User ID field. User IDs must be unique and can’t be more than 15 characters.
- Type the new employee’s email address in the Email Address field.
- Note: If the new employee you’re setting up is a manager, this field is required.
- In the Employee Type dropdown, select the type of employee you’re creating, either Manager or User
- If you select Manager, an email will be sent to the email address you entered in the Email Address field with a temporary password. This password will expire in 24 hours.
- If you select User, a temporary password will appear in the Temporary Password field. This password will expire in seven days.
- In the “Account Access” section, select the checkboxes next to the stores the employee should have access to.
- Tip: If you have a main store, it will be listed first. Selecting the main store checkbox will automatically select all of the other stores.
- Click Accept Changes to create the new manager or user account.
- Tip: If you’re not ready to create the new account, click Cancel to return to the My Account Maintenance page.