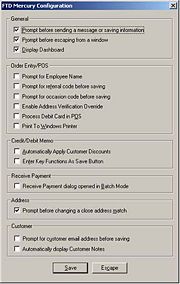FTD Mercury Configuration Window
From FloristWiki
(Difference between revisions)
| Line 1: | Line 1: | ||
| - | [[Image:FTD_Mercury_Configuration_Window.jpg|FTD Mercury Configuration Window]] | + | [[Image:FTD_Mercury_Configuration_Window.jpg|thumb|FTD Mercury Configuration Window]] |
The FTD Mercury Configuration window allows you to set client-level preferences in FTD Mercury. The following options are available in the FTD Mercury Configuration window: | The FTD Mercury Configuration window allows you to set client-level preferences in FTD Mercury. The following options are available in the FTD Mercury Configuration window: | ||
Revision as of 16:49, 16 February 2011
The FTD Mercury Configuration window allows you to set client-level preferences in FTD Mercury. The following options are available in the FTD Mercury Configuration window:
| Option | Description |
| Prompt before sending a message or saving information | When checked, you receive the message “Are you ready to send this order or message” before sending an order or message. |
| Prompt before escaping from a window | When checked, you receive the message “Do you want to continue and lose what has been entered?” when closing a window without saving. |
| Display Dashboard | When checked, this option will automatically open the Dashboard when FTD Mercury starts. |
| Prompt for referral code before saving | When this option is checked, you receive the following message in Order Entry and Point of Sale if you attempt to save the order with the Referral Code field blank: “A marketing referral code was not assigned to this order. Do you still wish to complete this order?” |
| Prompt for occasion code before saving | When this option is selected, the occasion code in Order Entry and Point of Sale is by default blank. The employee must select an Occasion Code prior to completing the order. If this option is not selected, the Occasion Code list defaults to Other. |
| Enable Address Verification Override | When you select this option, the Verify check box is displayed for recipient addresses in Order Entry and Point of Sale (allowing you to override address verification when entering orders on an order-by-order basis). |
| Process Debit Card in POS | Applies only to Point of Sale systems licensed for debit card processing within FTD Mercury (and is only available for Canadian systems). Select this option if you want to enable debit card processing via a PIN pad in Point of Sale. If you do not enable this, the PIN pad will not function. |
| Print to Windows Printer | This function enables you to print to your receipt printer as a Windows printer. You should leave this option unchecked. |
| Automatically Apply Customer Discounts | (Only applies if you use credit/debit memos). If there is a discount on a customer account and you want that discount applied automatically when the customer is selected, make sure that this option is checked. If you leave this option unchecked, then you will have to enter the discount manually. |
| Enter Key Functions as Save Button | (Only applies if you use credit/debit memos). If this option is checked, this means that if you press the Enter key while you are in the product grid, you automatically save the credit/debit memo. If you leave this option unchecked, then product information displays when you press the Enter key while you are in the product grid. |
| Receive Payment dialog opened in Batch Mode | When checked, the Receive Payment window opens in “Batch Mode.” Batch mode makes the window stay open after you click the Complete button so that you can enter several payments (without having to re-access the window each time). If you would NOT like the window to open in batch mode, make sure this option is unchecked. |
| Prompt before changing a close address match | This option is only valid if you have Address Verification. When this option is checked, the system first prompts you before changing an address to a close match (for example, a misspelled street name or changing “100 Main St” to “100 N Main Street”). If this option is unchecked, you are not prompted first if the system finds an address that is close to the address that you entered. |
| Prompt for customer email address before saving | When this option is checked, the system asks “Would you like to enter an email address for this customer?” upon saving if you do not enter an email address for a new customer in the Customer Detail Information window. |
| Automatically display Customer Notes | If you select this option, if you are entering or opening an order for a customer with associated notes in Order Entry or Point of Sale, the Notes window will automatically open. |
When you finish making changes in this window, click Save.