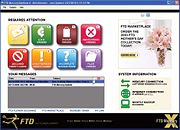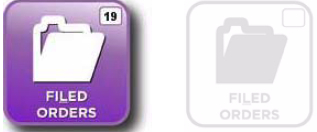Dashboard Window
From FloristWiki
(New page: When you open Dashboard, there is a lot of information right in front of you. This information can help you make decisions on what needs to be done, or help you identify problems right whe...) |
|||
| Line 1: | Line 1: | ||
| + | {{TOCright}} | ||
When you open Dashboard, there is a lot of information right in front of you. This information can | When you open Dashboard, there is a lot of information right in front of you. This information can | ||
help you make decisions on what needs to be done, or help you identify problems right when | help you make decisions on what needs to be done, or help you identify problems right when | ||
| Line 4: | Line 5: | ||
[[Image:FTDMercuryDashboardWindow.jpg|thumb|FTD Mercury Dashboard]] | [[Image:FTDMercuryDashboardWindow.jpg|thumb|FTD Mercury Dashboard]] | ||
| + | |||
| + | The main Dashboard window is divided into 7 main areas: | ||
| + | *[[#Title Bar|Title Bar]] | ||
| + | *[[#Menu Bar|Menu Bar]] | ||
| + | *[[#Requires Attention|Requires Attention]] | ||
| + | *[[#Gadgets|Gadgets]] | ||
| + | *[[#Your Messages|Your Messages]] | ||
| + | *[[#System Information|System Information]] | ||
| + | *[[#Links|Links]] | ||
| + | |||
| + | ==Title Bar== | ||
| + | The title bar displays the currently logged in user for Dashboard (which is important for user rights when deleting messages or interacting with FTD Mercury), as well as the date and time of the last Dashboard refresh. | ||
| + | |||
| + | ==Menu Bar== | ||
| + | The menu bar for the Dashboard contains the following menus and commands: | ||
| + | |||
| + | ==Requires Attention== | ||
| + | The Requires Attention area contains eight indicators that enable you to get a high-level overview of what is going on in your business. Each of the indicators has two main states, one indicating that there is something that requires attention, and the other that indicates everything for that indicator is all right. | ||
| + | |||
| + | [[Image:DashboardIndicatorsOnOff.jpg|Filed Orders Indicator That Requires Attention and with No Attention Required]] | ||
| + | |||
| + | The following table explains what each indicator button does: | ||
| + | |||
| + | |||
| + | |||
| + | ==Gadgets== | ||
| + | The area at the top right of the Dashboard is for Dashboard Gadgets. These are small programs that provide additional functionality to Dashboard and are designed to “snap in” without affecting other areas of Dashboard. By default, Dashboard includes two gadgets: the FTD Sales Stream gadget and the Weather gadget. You can move between gadgets by clicking the arrow buttons above the currently displayed gadget. The default gadget displayed when you open Dashboard is the FTD Sales Stream gadget. | ||
| + | |||
| + | ''TIP: The Weather gadget refreshes automatically every 15 minutes.'' | ||
| + | |||
| + | ==Your Messages== | ||
| + | The Your Messages area on the Dashboard displays messages received from FTD (and almost always received from the Mercury Technology Assistance Center). These Dashboard Messages are not GENeral or any other sort of Mercury Messages; they only appear on the Dashboard and are typically to inform you about technology issues or updates. Unread messages appear in boldfaced text; messages that have been read appear in normal text. Messages are kept for 60 days, unless you delete them sooner. | ||
| + | |||
| + | The message grid lists each message received, including the date and time, the department at FTD who sent the message, and the subject. | ||
| + | |||
| + | ==System Information== | ||
| + | The System Information area on the Dashboard displays three indicators that can assist you in getting a pulse of your FTD Mercury system. | ||
| + | |||
| + | ===Mercury Connection== | ||
| + | The Mercury Connection indicator shows you the status of your connection to the Mercury Network. | ||
| + | |||
| + | When the indicator is green, you are connected to the Mercury Network. When you are connected, the Dashboard displays the sequence number of the last order received by FTD Mercury (as of the last Dashboard refresh). When connected, if you click the Mercury Connection icon, FTD Mercury performs a transmit now (the same as it does if you click the Transmit Now button on the FTD Mercury Main Menu). | ||
| + | |||
| + | When the indicator is red, FTD Mercury is not currently connected to the Mercury Network. If you click on the Mercury Connection icon when you are disconnected, FTD Mercury automatically sends a GENeral message to FTD Headquarters to attempt to get you connected again. When you click the icon, the following message is displayed: | ||
| + | |||
| + | A GENeral message has been sent in an attempt to establish a connection with the Mercury Network. You can verify the status of this message in Message Center. If a connection was established successfully, you will receive a verified copy displaying a Mercury number. | ||
| + | |||
| + | If a connection could not be established, please contact Mercury Technology Support to assist. | ||
| + | |||
| + | '''IMPORTANT: Once you click the button, wait approximately 3 minutes to see if the indicator changes to a connected state. If it does not, contact the Mercury Technology Assistance Center (MTAC) at 1-888-309-2244 to speak with a support representative.''' | ||
| + | |||
| + | ===Internet Connection=== | ||
| + | The Internet Connection indicator indicates whether FTD Mercury is connected to the Internet. When the indicator is green, you are connected to the Internet. When connected, the external IP address of your server is displayed next to the indicator. If you click on the icon when you are connected, your Web browser opens to Merc Tech U ([floristwiki.ftdi.com floristwiki.ftdi.com]). | ||
| + | |||
| + | If the indicator is red, you are not currently connected to the Internet, or are having difficulties reaching FTD via the Internet. The IP address will read Unavailable in this case. You can click the icon to perform a traceroute (which may be helpful in troubleshooting where the connection issue lies). | ||
| + | |||
| + | ===Nightly Backup=== | ||
| + | The Nightly Backup indicator lets you know at a glance if your FTD Mercury backup is up-to-date. If the previous night’s automatic backup did not take place as scheduled, the indicator will have a turn red and the text to the right of the indicator will read Backup Failed. | ||
| + | |||
| + | '''IMPORTANT: If your nightly backup failed for a reason other than something obvious (such as forgetting to put a thumb drive or Zip disk in the server), you should contact the Mercury Technology Assistance Center (MTAC) for support at 1-888-309-2244. Your data is extremely valuable, and you need to ensure it is being backed up nightly.''' | ||
| + | |||
| + | ==Links== | ||
| + | Below the Your Messages area are four hyperlinks. When you click on them, your Web browser opens to the destinations listed below | ||
| + | |||
| + | <table style="width:775px; border: 1px black solid; border-collapse: collapse; border-spacing: 0px; text-align: left; "> | ||
| + | <tr style="background:#D1BC61;"> | ||
| + | <td style="padding: 3px; text-align:left; font-size: 10pt; font-weight: bold;">Link</td> | ||
| + | <td style="padding: 3px; text-align:left; font-size: 10pt; font-weight: bold;">Description</td> | ||
| + | </tr> | ||
| + | <tr> | ||
| + | <td style="padding: 3px; text-align:left; font-size: 9pt; font-weight: bold;">Flower Exchange</td> | ||
| + | <td style="padding: 3px; text-align:left; font-size: 9pt;">Opens the FTD Flower Exchange Web site.</td> | ||
| + | </tr> | ||
| + | <tr style="background:#f2ebd8;"> | ||
| + | <td style="padding: 3px; text-align:left; font-size: 9pt; font-weight: bold;">FTD Marketplace</td> | ||
| + | <td style="padding: 3px; text-align:left; font-size: 9pt;">Opens the FTDi.com Web site to the FTD Marketplace page.</td> | ||
| + | </tr> | ||
| + | <tr> | ||
| + | <td style="padding: 3px; text-align:left; font-size: 9pt; font-weight: bold;">Reorder Toner</td> | ||
| + | <td style="padding: 3px; text-align:left; font-size: 9pt;">Opens the FTDi.com Web site to the Toner Cartridge Order page.</td> | ||
| + | </tr> | ||
| + | <tr style="background:#f2ebd8;"> | ||
| + | <td style="padding: 3px; text-align:left; font-size: 9pt; font-weight: bold;">My Link</td> | ||
| + | <td style="padding: 3px; text-align:left; font-size: 9pt;">Opens to the link defined in the [[My Link Window]].</td> | ||
| + | </tr> | ||
| + | </table> | ||
Revision as of 17:01, 15 July 2010
|
When you open Dashboard, there is a lot of information right in front of you. This information can help you make decisions on what needs to be done, or help you identify problems right when they happen, instead of finding out hours or days later (or maybe never finding out).
The main Dashboard window is divided into 7 main areas:
Title Bar
The title bar displays the currently logged in user for Dashboard (which is important for user rights when deleting messages or interacting with FTD Mercury), as well as the date and time of the last Dashboard refresh.
Menu Bar
The menu bar for the Dashboard contains the following menus and commands:
Requires Attention
The Requires Attention area contains eight indicators that enable you to get a high-level overview of what is going on in your business. Each of the indicators has two main states, one indicating that there is something that requires attention, and the other that indicates everything for that indicator is all right.
The following table explains what each indicator button does:
Gadgets
The area at the top right of the Dashboard is for Dashboard Gadgets. These are small programs that provide additional functionality to Dashboard and are designed to “snap in” without affecting other areas of Dashboard. By default, Dashboard includes two gadgets: the FTD Sales Stream gadget and the Weather gadget. You can move between gadgets by clicking the arrow buttons above the currently displayed gadget. The default gadget displayed when you open Dashboard is the FTD Sales Stream gadget.
TIP: The Weather gadget refreshes automatically every 15 minutes.
Your Messages
The Your Messages area on the Dashboard displays messages received from FTD (and almost always received from the Mercury Technology Assistance Center). These Dashboard Messages are not GENeral or any other sort of Mercury Messages; they only appear on the Dashboard and are typically to inform you about technology issues or updates. Unread messages appear in boldfaced text; messages that have been read appear in normal text. Messages are kept for 60 days, unless you delete them sooner.
The message grid lists each message received, including the date and time, the department at FTD who sent the message, and the subject.
System Information
The System Information area on the Dashboard displays three indicators that can assist you in getting a pulse of your FTD Mercury system.
=Mercury Connection
The Mercury Connection indicator shows you the status of your connection to the Mercury Network.
When the indicator is green, you are connected to the Mercury Network. When you are connected, the Dashboard displays the sequence number of the last order received by FTD Mercury (as of the last Dashboard refresh). When connected, if you click the Mercury Connection icon, FTD Mercury performs a transmit now (the same as it does if you click the Transmit Now button on the FTD Mercury Main Menu).
When the indicator is red, FTD Mercury is not currently connected to the Mercury Network. If you click on the Mercury Connection icon when you are disconnected, FTD Mercury automatically sends a GENeral message to FTD Headquarters to attempt to get you connected again. When you click the icon, the following message is displayed:
A GENeral message has been sent in an attempt to establish a connection with the Mercury Network. You can verify the status of this message in Message Center. If a connection was established successfully, you will receive a verified copy displaying a Mercury number.
If a connection could not be established, please contact Mercury Technology Support to assist.
IMPORTANT: Once you click the button, wait approximately 3 minutes to see if the indicator changes to a connected state. If it does not, contact the Mercury Technology Assistance Center (MTAC) at 1-888-309-2244 to speak with a support representative.
Internet Connection
The Internet Connection indicator indicates whether FTD Mercury is connected to the Internet. When the indicator is green, you are connected to the Internet. When connected, the external IP address of your server is displayed next to the indicator. If you click on the icon when you are connected, your Web browser opens to Merc Tech U ([floristwiki.ftdi.com floristwiki.ftdi.com]).
If the indicator is red, you are not currently connected to the Internet, or are having difficulties reaching FTD via the Internet. The IP address will read Unavailable in this case. You can click the icon to perform a traceroute (which may be helpful in troubleshooting where the connection issue lies).
Nightly Backup
The Nightly Backup indicator lets you know at a glance if your FTD Mercury backup is up-to-date. If the previous night’s automatic backup did not take place as scheduled, the indicator will have a turn red and the text to the right of the indicator will read Backup Failed.
IMPORTANT: If your nightly backup failed for a reason other than something obvious (such as forgetting to put a thumb drive or Zip disk in the server), you should contact the Mercury Technology Assistance Center (MTAC) for support at 1-888-309-2244. Your data is extremely valuable, and you need to ensure it is being backed up nightly.
Links
Below the Your Messages area are four hyperlinks. When you click on them, your Web browser opens to the destinations listed below
| Link | Description |
| Flower Exchange | Opens the FTD Flower Exchange Web site. |
| FTD Marketplace | Opens the FTDi.com Web site to the FTD Marketplace page. |
| Reorder Toner | Opens the FTDi.com Web site to the Toner Cartridge Order page. |
| My Link | Opens to the link defined in the My Link Window. |