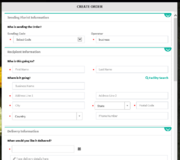Creating and sending an order
From FloristWiki
(Difference between revisions)
| Line 1: | Line 1: | ||
| + | [[Image:CreateOrder.PNG|thumb|Creating an order]] | ||
| + | [[Image:CreateOrderButtons.PNG|thumb|Sending an order]] | ||
<span style="color:#514d4d">You can create an order in Mercury Cloud. When creating an order, you can specify the recipient, delivery, product, and florist information, as well as a message for the enclosure card.</span> | <span style="color:#514d4d">You can create an order in Mercury Cloud. When creating an order, you can specify the recipient, delivery, product, and florist information, as well as a message for the enclosure card.</span> | ||
<br><br> | <br><br> | ||
#In the left sidebar, click '''Create Order '''. | #In the left sidebar, click '''Create Order '''. | ||
#In the '''Operator''' field, type the name associated with your user ID. | #In the '''Operator''' field, type the name associated with your user ID. | ||
| - | |||
#In the '''Recipient Information''' section, type the first and last name of the recipient. | #In the '''Recipient Information''' section, type the first and last name of the recipient. | ||
#Optionally, enter the business name. | #Optionally, enter the business name. | ||
| Line 47: | Line 48: | ||
#If you don’t want to allow EROS to select a different florist, select '''No Autoforward'''. | #If you don’t want to allow EROS to select a different florist, select '''No Autoforward'''. | ||
#From the dropdown, select your sending code. The dropdown list will include all member codes you have access to. | #From the dropdown, select your sending code. The dropdown list will include all member codes you have access to. | ||
| + | #Click '''Send Order''' to send the order. | ||
#:'''Tip''': If you don’t want to send the order, click '''Cancel'''. Any information you’ve entered in the order screen will be removed. | #:'''Tip''': If you don’t want to send the order, click '''Cancel'''. Any information you’ve entered in the order screen will be removed. | ||
<br> | <br> | ||
[[Mercury Cloud|Back to Mercury Cloud]] | [[Mercury Cloud|Back to Mercury Cloud]] | ||
Current revision
You can create an order in Mercury Cloud. When creating an order, you can specify the recipient, delivery, product, and florist information, as well as a message for the enclosure card.
- In the left sidebar, click Create Order .
- In the Operator field, type the name associated with your user ID.
- In the Recipient Information section, type the first and last name of the recipient.
- Optionally, enter the business name.
- Enter the recipient’s delivery details, including street address, city, state, and zip code (if applicable), country, and phone number.
- Tip: You can search for businesses, like hospitals, funeral homes, and nursing homes, using the Facility Search link.
- If the exact address you’ve entered can’t be verified, you can select an address from the displayed list.
- If you’d rather use the address you originally entered, select USE THE ORIGINAL ADDRESS.
- In the Delivery Information section, choose the delivery date by clicking the calendar icon and selecting a date.
- To provide additional delivery details, type them in the text field.
- From the dropdown, select the occasion for the enclosure card. The available options are:
- Anniversary
- Birthday
- Business Gift
- Sympathy
- Get Well
- Holiday
- Maternity
- Other
- Type the enclosure card message. You can add a new line by pressing Enter on your keyboard.
- Tip: You can use abbreviation codes when typing your enclosure card message. Using abbreviation codes can save you time and keep your enclosure card messages consistent.
- In the Product Information section, use the search icon to select the product for the order.
- Tip: You can also find products by clicking the dropdown, viewing the entire list of "quick pick products," and then selecting the product from the listed product codes or by typing the product in the text field. The product will populate based on what you type.
- From the dropdown, select the product code. If you selected a product using the product search, you’ll see a filtered list in the product code dropdown. The available options are:
- ARR - Fresh Arrangement
- ARC - Centerpiece
- BLN - Balloon Bouquet
- CFC - Candy Flower Combination
- CUT - Wrapped Flowers
- GPB - Green Plant Basket
- DPDG - Dish Garden
- GMT - Gourmet Food Basket
- ROS - Dozen Roses
- RSV - Roses Vased
- RSW - Roses Wrapped
- SYA - Sympathy Arrangement
- SYE - Standing Spray
- SYFB - Funeral Basket
- If you have an additional product, use the search icon to select the additional product for the order and select the product code.
- The delivery price for the order is populated based on the products you’ve chosen. If the product prices aren’t available, you can use the calculator icon to manually enter the price and calculate the total.
- In the Florist Information section, type any special instructions for the florist.
- Click View Florist Details to view additional details about the filling florist.
- Note: If you’d rather use a different florist than the one automatically selected, click the link to choose a new florist.
- If you don’t want to allow EROS to select a different florist, select No Autoforward.
- From the dropdown, select your sending code. The dropdown list will include all member codes you have access to.
- Click Send Order to send the order.
- Tip: If you don’t want to send the order, click Cancel. Any information you’ve entered in the order screen will be removed.