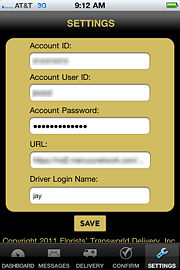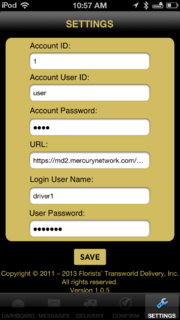FTD Mercury Mobile Settings
From FloristWiki
(Difference between revisions)
m (Changed layout: placed screenshot next to related steps, and added <br> tags.) |
m (X4 update.) |
||
| Line 1: | Line 1: | ||
{{TOCright}} | {{TOCright}} | ||
| + | [[Image:FTDMMobile_Settings.jpg|thumb|FTD Mercury Mobile (X3 ) Settings]] | ||
| + | [[Image:X4_Settings_completed_login.png|thumb|FTD Mercury Mobile Plus (X4 ) Settings]] | ||
| + | The Settings screen enables you to configure your account information, which is required to connect either [[FTD Mercury Mobile|FTD Mercury Mobile (X3) or FTD Mercury Mobile Plus (X4)]] to your FTD Mercury system. The screen contains the following fields: | ||
| - | + | ||
| - | + | <table style="width:450px; border: 1px black solid; border-collapse: collapse; border-spacing: 0px; text-align: left; valign=top; "> | |
| - | <table style="width: | + | <tr style="background:#D1BC61; "> |
| - | <tr style="background:#D1BC61;"> | + | <td style="padding: 6px; text-align:left; font-size: 10pt; font-weight: bold; width: 100px;">Field</td> |
| - | <td style="padding: | + | <td style="padding: 6px; text-align left; font-size: 10pt; font-weight: bold;">Description</td> |
| - | <td style="padding: | + | |
</tr> | </tr> | ||
<tr> | <tr> | ||
| - | <td style="padding: | + | <td style="padding: 6px; text-align:left; font-size: 9pt; font-weight: bold;">Account ID</td> |
| - | <td style="padding: | + | <td style="padding: 6px; text-align:left; font-size: 9pt;">Your account ID for FTD Mercury Mobile. This will be provided by Mercury Technology Support.</td> |
</tr> | </tr> | ||
| - | <tr style="background:#f2ebd8;"> | + | <tr style="background:#f2ebd8; "> |
| - | <td style="padding: | + | <td style="padding: 6px; text-align:left; font-size: 9pt; font-weight: bold;">Account User ID</td> |
| - | <td style="padding: | + | <td style="padding: 6px; text-align:left; font-size: 9pt;">Your user ID for FTD Mercury Mobile. This will be provided by Mercury Technology Support.</td> |
</tr> | </tr> | ||
<tr> | <tr> | ||
| - | <td style="padding: | + | <td style="padding: 6px; text-align:left; font-size: 9pt; font-weight: bold;">Account Password</td> |
| - | <td style="padding: | + | <td style="padding: 6px; text-align:left; font-size: 9pt;">Your account password for FTD Mercury Mobile. This will be provided by Mercury Technology Support.</td> |
</tr> | </tr> | ||
| - | <tr style="background:#f2ebd8;"> | + | <tr style="background:#f2ebd8; "> |
| - | <td style="padding: | + | <td style="padding: 6px; text-align:left; font-size: 9pt; font-weight: bold;">URL</td> |
| - | <td style="padding: | + | <td style="padding: 6px; text-align:left; font-size: 9pt;">The URL for FTD Mercury Mobile to connect to data from your FTD Mercury system. This will be provided by Mercury Technology Support.</td> |
</tr> | </tr> | ||
<tr> | <tr> | ||
| - | <td style="padding: | + | <td style="padding: 6px; text-align:left; font-size: 9pt; font-weight: bold;">Login User Name</td> |
| - | <td style="padding: | + | <td style="padding: 6px; text-align:left; font-size: 9pt;">The username of the employee logging into this device. This is the same as the username in FTD Mercury. Depending on the user's responsibility, different information may be displayed - for example, individual drivers only see their own delivery routes.</td> |
</tr> | </tr> | ||
| - | <tr style="background:#f2ebd8;"> | + | <tr style="background:#f2ebd8; "> |
| - | <td style="padding: | + | <td style="padding: 6px; text-align:left; font-size: 9pt; font-weight: bold;">User Password</td> |
| - | <td style="padding: | + | <td style="padding: 6px; text-align:left; font-size: 9pt;">The password for the user. This is the same as the user's password in FTD Mercury.</td> |
</tr> | </tr> | ||
</table> | </table> | ||
| - | + | ||
| + | |||
<table> | <table> | ||
<tr> | <tr> | ||
| Line 40: | Line 43: | ||
</td> | </td> | ||
<td> | <td> | ||
| - | In the FTD Mercury X3 version of this screen, Login User Name and User Password are not available. Instead, there is a field called Driver Login Name, which is the name of the driver which will be used when confirming orders. | + | In the FTD Mercury Mobile (X3) version of this screen, Login User Name and User Password are not available. Instead, there is a field called Driver Login Name, which is the name of the driver which will be used when confirming orders. |
</td> | </td> | ||
</tr> | </tr> | ||
</table> | </table> | ||
| - | + | ||
| - | + | ||
==Configuring FTD Mercury Mobile Settings== | ==Configuring FTD Mercury Mobile Settings== | ||
'''To configure settings for FTD Mercury Mobile:''' | '''To configure settings for FTD Mercury Mobile:''' | ||
Revision as of 16:12, 6 September 2013
|
The Settings screen enables you to configure your account information, which is required to connect either FTD Mercury Mobile (X3) or FTD Mercury Mobile Plus (X4) to your FTD Mercury system. The screen contains the following fields:
| Field | Description |
| Account ID | Your account ID for FTD Mercury Mobile. This will be provided by Mercury Technology Support. |
| Account User ID | Your user ID for FTD Mercury Mobile. This will be provided by Mercury Technology Support. |
| Account Password | Your account password for FTD Mercury Mobile. This will be provided by Mercury Technology Support. |
| URL | The URL for FTD Mercury Mobile to connect to data from your FTD Mercury system. This will be provided by Mercury Technology Support. |
| Login User Name | The username of the employee logging into this device. This is the same as the username in FTD Mercury. Depending on the user's responsibility, different information may be displayed - for example, individual drivers only see their own delivery routes. |
| User Password | The password for the user. This is the same as the user's password in FTD Mercury. |
|
In the FTD Mercury Mobile (X3) version of this screen, Login User Name and User Password are not available. Instead, there is a field called Driver Login Name, which is the name of the driver which will be used when confirming orders. |
Configuring FTD Mercury Mobile Settings
To configure settings for FTD Mercury Mobile:
- Launch FTD Mercury Mobile.
- Tap the Settings icon on the toolbar.
- In the Account ID field, enter your account ID.
- In the Account User ID field, enter your user ID.
- In the Account Password field, enter your password.
- In the URL field, enter the URL provided by Mercury Technology Support.
- In the Login User Name field, enter the FTD Mercury username for the employee using this device.
- In the User Password field, enter the corresponding password for the Login User Name.
- Tap Save.