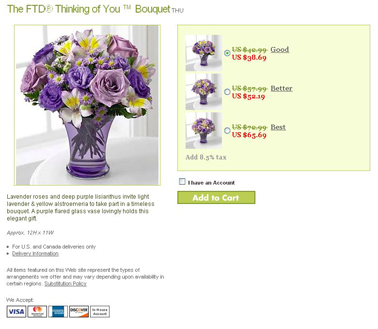Website Discounts
From FloristWiki
(Difference between revisions)
(New page: This page is under construction.) |
|||
| Line 1: | Line 1: | ||
| - | + | __NOTOC__ | |
| + | [[Image: Website_Discounts.jpg|right|Image: Website_Discounts.jpg]] | ||
| + | You can create a discount on your site. You can either allow everyone to receive the discount (mark items as on sale), or you can require a code to be input.<br><br> | ||
| + | |||
| + | In order to create a discount using a promo code:<br> | ||
| + | <ul><li>Login to Web Portal and click on the Administration tab at the top</li> | ||
| + | <li>On the left, click on Products</li> | ||
| + | <li>On the left, under Products, click on Website Discounts</li> | ||
| + | <li>In the center, click on Add Coupon</li> | ||
| + | <li>You will now see a dropdown that allows you to select what type of discount you would like to create</li> | ||
| + | <li>Mark the discount Active</li> | ||
| + | <li>Give the Coupon a name and description</li> | ||
| + | <li>Order Date Availability refers to the date range the order has to be placed in for the discount to be valid.</li> | ||
| + | <li>Delivery Date Availability is the date range the order has to be DELIVERED by in order for the coupon to be valid.</li> | ||
| + | <li>If a Promo Code will be required in order to receive the discount, select Promo Code and then input the code the customer will use to get the discount</li> | ||
| + | <li>Input the discount amount that the customer will receive</li> | ||
| + | <li>Input this into Minimum Price required to apply the discount</li> | ||
| + | <li>Added Floral Value refers to the Better & Best pricing. Mark this if the discount will apply to the increase as well</li> | ||
| + | <li>All discounts should be applied BEFORE tax unless otherwise advised by a local tax advisor</li> | ||
| + | <li>Select how you would like the customer to see the discount displayed</li> | ||
| + | <li>Check where the order can be delivered if the customer is using the discount</li> | ||
| + | <li>Select which products the discount applies to</li> | ||
| + | <li>At the bottom, click Add Discount</li></ul> | ||
| + | <br> | ||
| + | ==Related Videos== | ||
| + | <table style="width:775px; border: 1px black solid; border-collapse: collapse; border-spacing: 0px; text-align: left; "> | ||
| + | <tr style="background:#D1BC61;"> | ||
| + | <td style="padding: 3px; text-align:left; font-size: 10pt; font-weight: bold; width: 350px;">Video Name</td> | ||
| + | <td style="padding: 3px; text-align:center; font-size: 10pt; font-weight: bold;">Running Time</td> | ||
| + | <td style="padding: 3px; text-align:center; font-size: 10pt; font-weight: bold;">Streaming Flash Video</td> | ||
| + | </tr> | ||
| + | <tr> | ||
| + | <td style="padding: 3px; text-align:left; font-size: 9pt; font-weight: bold;">Setting A Discount with A Promotion Code</td> | ||
| + | <td style="padding: 3px; text-align:center; font-size: 9pt;">5:43</td> | ||
| + | <td style="padding: 3px; text-align:center; font-size: 9pt;">[[Setting A Discount with A Promotion Code (FOL Training Video)|Link]]</td> | ||
| + | </tr> | ||
| + | <tr style="background:#f2ebd8;"> | ||
| + | <td style="padding: 3px; text-align:left; font-size: 9pt; font-weight: bold;">Setting A Discount without A Promotion Code</td> | ||
| + | <td style="padding: 3px; text-align:center; font-size: 9pt;">6:41</td> | ||
| + | <td style="padding: 3px; text-align:center; font-size: 9pt;">[[Setting A Discount without A Promotion Code (FOL Training Video)|Link]]</td> | ||
| + | </tr> | ||
| + | <tr> | ||
| + | <td style="padding: 3px; text-align:left; font-size: 9pt; font-weight: bold;">Changing Prices</td> | ||
| + | <td style="padding: 3px; text-align:center; font-size: 9pt;">2:54</td> | ||
| + | <td style="padding: 3px; text-align:center; font-size: 9pt;">[[Changing Prices (FOL Training Video)|Link]]</td> | ||
| + | </tr> | ||
| + | <tr style="background:#f2ebd8;"> | ||
| + | <td style="padding: 3px; text-align:left; font-size: 9pt; font-weight: bold;">Setting Prices by Date</td> | ||
| + | <td style="padding: 3px; text-align:center; font-size: 9pt;">3:19</td> | ||
| + | <td style="padding: 3px; text-align:center; font-size: 9pt;">[[Setting Prices by Date (FOL Training Video)|Link]]</td> | ||
| + | </tr> | ||
| + | <tr> | ||
| + | <td style="padding: 3px; text-align:left; font-size: 9pt; font-weight: bold;">Creating A Website Pop Up</td> | ||
| + | <td style="padding: 3px; text-align:center; font-size: 9pt;">3:26</td> | ||
| + | <td style="padding: 3px; text-align:center; font-size: 9pt;">[[Creating A Website Pop Up (FOL Training Video)|Link]]</td> | ||
| + | </tr> | ||
| + | </table> | ||
| + | ==Related Articles== | ||
| + | [[Price Changes | How do I change the prices on my website?]]<br> | ||
| + | [[Date-Specific Pricing | How do I set a price for a specific date range?]]<br> | ||
| + | [[Website Pop-ups | How do I create a pop-up on my website so that I can display the sale information to my customers?]] | ||
Revision as of 15:18, 29 August 2011
You can create a discount on your site. You can either allow everyone to receive the discount (mark items as on sale), or you can require a code to be input.
In order to create a discount using a promo code:
- Login to Web Portal and click on the Administration tab at the top
- On the left, click on Products
- On the left, under Products, click on Website Discounts
- In the center, click on Add Coupon
- You will now see a dropdown that allows you to select what type of discount you would like to create
- Mark the discount Active
- Give the Coupon a name and description
- Order Date Availability refers to the date range the order has to be placed in for the discount to be valid.
- Delivery Date Availability is the date range the order has to be DELIVERED by in order for the coupon to be valid.
- If a Promo Code will be required in order to receive the discount, select Promo Code and then input the code the customer will use to get the discount
- Input the discount amount that the customer will receive
- Input this into Minimum Price required to apply the discount
- Added Floral Value refers to the Better & Best pricing. Mark this if the discount will apply to the increase as well
- All discounts should be applied BEFORE tax unless otherwise advised by a local tax advisor
- Select how you would like the customer to see the discount displayed
- Check where the order can be delivered if the customer is using the discount
- Select which products the discount applies to
- At the bottom, click Add Discount
Related Videos
| Video Name | Running Time | Streaming Flash Video |
| Setting A Discount with A Promotion Code | 5:43 | Link |
| Setting A Discount without A Promotion Code | 6:41 | Link |
| Changing Prices | 2:54 | Link |
| Setting Prices by Date | 3:19 | Link |
| Creating A Website Pop Up | 3:26 | Link |
Related Articles
How do I change the prices on my website?
How do I set a price for a specific date range?
How do I create a pop-up on my website so that I can display the sale information to my customers?