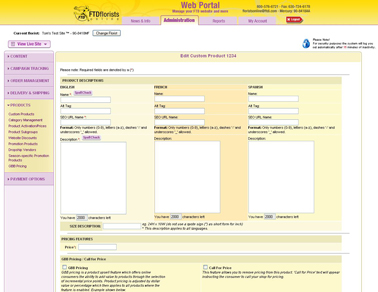Custom Products
From FloristWiki
(Difference between revisions)
(New page: __NOTOC__ Image: Custom_Products.jpg Custom products are the perfect way to help your shop stand out. This is how you show your customers things...) |
|||
| Line 25: | Line 25: | ||
<li>Click submit to save.</li></ul> | <li>Click submit to save.</li></ul> | ||
<br> | <br> | ||
| - | This creates the item. You still need to either add it to your homepage or add it to a category. | + | This creates the item. You still need to either [[Promo Products | add it to your homepage]] or [[Add-Remove Items from Category | add it to a category.]] |
| + | |||
| + | ==Related Articles== | ||
| + | [[Promo Products | How do I add a custom product to my homepage?]]<br> | ||
| + | [[Add-Remove Items from Category | How do I add a custom product to a category?]]<br> | ||
| + | [[Price Changes | How do I change a price for a custom product?]]<br> | ||
| + | [[Tiered Pricing by Individual Item | How do I change the GBB pricing for an individual item?]] | ||
Revision as of 13:24, 22 August 2011
Custom products are the perfect way to help your shop stand out. This is how you show your customers things that you offer that are not standard arrangements.
In order to create custom products:
- Log into Web Portal and click on Administration at the top
- At the top, click on Administration
- On the left, click on Products
- On the left, under Products, click on Custom Products
- At the top, enter the product code you want to create. This should be unique to this product. If you search for it in the future, it will be case sensitive. So, be sure to create the way you want to look for it at a later date.
- Click Continue
- Input the name of the product you are creating. If you have a French or Spanish site, you can input a translation for this field.
- SEO URL name should be the same as what you entered for Name. However, you should remove any spaces. If you have a French or Spanish site, you can input a translation for this field.
- Input a description for your product. This is what the customer is going to see and what will tell them about the product so they can determine if they want to purchase it. If you have a French or Spanish site, you can input a translation for this field.
- Size description is an optional field. You can input the size of the item, or you can leave this field empty.
- Input a price for the item.
- If this item has different price points, check GBB Pricing to enable that for this product.
- If this item should be marked Call For Price so that the customer has to call you to order the item, check this box to enable this option.
- Select which Add-Ons would be available for this product (if any).
- Product Substitution can be checked if you want the customer to be asked if substitution is ok.
- Local Delivery Only should be checked if this is an item that can not be wired to another location.
- Upload the images for the item. The system will automatically resize the image for you.
- Product Active should be checked if this is currently an active product. If this is unchecked, the item will not appear on your site.
- The final option is to input a date range that the product is available. If this is left blank, this product will ALWAYS be available. If you input dates, it will only be available on your site during that date range.
- Click submit to save.
This creates the item. You still need to either add it to your homepage or add it to a category.
Related Articles
How do I add a custom product to my homepage?
How do I add a custom product to a category?
How do I change a price for a custom product?
How do I change the GBB pricing for an individual item?