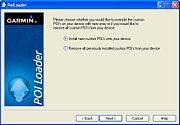Using Garmin GPS Devices for Delivery
From FloristWiki
| Line 1: | Line 1: | ||
| + | {{TOCright}} | ||
| + | |||
FTD Mercury has integrated GPS upload functionality for the Garmin StreetPilot c330, Garmin StreetPilot c340, and Garmin Nuvi 350 devices through [[Mercury Delivery]]. These devices are the only Garmin GPS devices officially supported in FTD Mercury, although others may work. | FTD Mercury has integrated GPS upload functionality for the Garmin StreetPilot c330, Garmin StreetPilot c340, and Garmin Nuvi 350 devices through [[Mercury Delivery]]. These devices are the only Garmin GPS devices officially supported in FTD Mercury, although others may work. | ||
Revision as of 11:09, 12 July 2010
|
FTD Mercury has integrated GPS upload functionality for the Garmin StreetPilot c330, Garmin StreetPilot c340, and Garmin Nuvi 350 devices through Mercury Delivery. These devices are the only Garmin GPS devices officially supported in FTD Mercury, although others may work.
IMPORTANT: You must be a licensed Advanced Delivery user to use these devices. Additionally, you must call FTD Technology Sales to activate this feature (1-800-767-3222).
The basic process you should use for each delivery route is:
- Set the GPS device home (or verify that it is set to the correct home location). You will need this home location so you can get directions from the last stop on your route to your final destination (usually your shop).
- Ensure any previous routes are removed from the GPS device, so you avoid accidently driving the wrong route.
- Create your delivery routes as normal in Mercury Delivery.
- Upload the delivery routes to the GPS device. You must upload from the same computer where you created the delivery routes. Delivery routes are uploaded by driver, and the GPS device can only handle routes assigned to a single driver at a time.
- Follow the GPS device directions to each of your destinations.
- Follow the GPS device directions to your home location.
- Perform a Truck Return to mark deliveries as delivered/not delivered. If the entire route has been delivered, mark the route with the status of Delivered so the route will not be uploaded again to the GPS device.
- Remove the previous routes from the GPS device.
IMPORTANT: The Garmin StreetPilot c330, StreetPilot c340, and Nuvi GPS devices include a printed Garmin Setup and Go! guide. You can download more information about the Garmin StreetPilot c330, StreetPilot c340, or Nuvi 350 on Garmin’s Web site.
Setting Your Home Location on the GPS Device
Prior to using the Garmin GPS device for turn-by-turn directions, you should set your home location—which should be either your shop location or the location where the driver returns to complete the route and mark orders as delivered.
To set your home location:
- On the Garmin Main Menu, press Where to?
- Press My Locations.
- Press Set Home.
- If a home location already exists, press Yes, enter my Address.#Select the state where your shop is located. If your state is not displayed, press Spell State, type the name of your state. When the GPS device presents the Select State menu, select your state.
- Press Spell City. Type the name of your city. When the GPS device presents the Select City menu, select your city.
- Enter the street address (number) for your shop. Press Done.
- Enter the street name. When the GPS device presents the Select Street menu, select your street name.
- When the full address of your shop appears, click Save to save it as your home address.
Removing Previous Routes from the GPS Device
When you return to the shop to mark orders as delivered in Mercury Delivery, you need to remove the existing route from the GPS device so it does not conflict with future routes and destinations. You should also remove the previous delivery route before you upload a new route (just in case someone did not remove it following Truck Return).
To remove a previous route from the GPS device:
- Plug the GPS device into the USB port on your computer.
- In Mercury Delivery, click the GPS Device button on the toolbar. The PoiLoader window opens.
- On the Welcome panel, click Next.
- On the Device Search panel, if the Garmin StreetPilot c330, StreetPilot c340, or Nuvi 350 GPS device is not automatically found, click Find Device. Once the device has been found, click Next.
- Click Remove all previously installed custom POI’s from your device and click Next.
- When a message appears stating To reinstall custom POI’s you will need to run POI Loader again. Are you sure you want to proceed? click Yes.
- On the Finish panel, click Finish.
Your Garmin GPS unit will reset after the route has been removed.
Uploading Routes to the GPS Device
Once you create your delivery routes in Mercury Delivery, you can easily upload them to the Garmin GPS device. This is accomplished using the POI Loader.
IMPORTANT: You cannot upload unverified addresses to the GPS device.
IMPORTANT: The GPS device can only store routes for a single driver at a time. If you attempt to upload routes for a second driver to the same GPS device, routes for the first driver will be removed automatically from the GPS device. Additionally, you must upload from the same computer where you created the delivery routes.
To upload routes to the GPS device:
- Create your delivery routes as normal in Mercury Delivery. Ensure you finish by clicking Complete Routes.
- Plug the GPS device into your computer’s USB port.
- Click the GPS Device button on the toolbar. The PoiLoader window opens.
- On the Welcome panel, click Next.
- On the Device Search panel, if the Garmin GPS device is not automatically found, click Find Device. Once the device has been found, click Next.
- Select Install new custom POI’s onto your device and click Next.
- On the Data Selection panel:
- Click Browse and browse to C:\Wings\GPSdata and select the folder with the name of the driver for whom you want to upload routes. Click OK.
- Ensure your units are set appropriately.
- Select Express (Recommended) as the mode.
- Click Next.
- On the Finish panel click Finish.
Your Garmin GPS unit will reset after it has loaded.
Accessing Routes on the GPS Device
Once you have uploaded routes to the GPS device, you can access them to show you where each stop is on each route. If you have only uploaded a single route, the Custom POIs menu will display each stop as an individual Point of Interest (POI). However, if you have uploaded multiple routes, the Custom POIs menu displays each route as its own point of interest. When you upload multiple routes, each route is named in the format Day_Date_RouteName. For example, a route in Mercury Delivery called Northside for Tuesday, July 24t h , 2007 will be named Tue_July_24_2007_Northside.
NOTE: When only one route is uploaded, the name of the route is not displayed on the Garmin GPS device.
To access a route on the GPS device:
- On the Garmin Main Menu, press Where to?
- Press My Locations.
- Press Custom POIs.
- If multiple routes have been uploaded, press the route you want to access.
- From the list, press the destination where you want to go. Each destination is preceded by a number, which corresponds to the stop number on the route.
- Press Show Map.
- Press Go!
- Follow the directions to the destination.
Repeat this for each subsequent stop on the route. When you are finished, you can go back to your home location to perform a Truck Return and mark orders as delivered/not delivered.
NOTE: Custom POIs may be located in different places depending on your GPS device model. Consult your GPS documentation for details.
Getting Directions to Your Home Location
At the end of a route, you need to know how to get back to your shop (or truck return location). You have already set the home location, so getting directions from your present location to your final destination is easy.
To get directions from your current location to your home location:
- On the Garmin Main Menu, press Where to?
- Press My Locations.
- Press Go Home.
The GPS device provides you directions from your current location to your home location.
Returning to Your Shop After a Delivery Route
When you return to your shop after you have finished your route, perform your Truck Return as normal. Once an entire route has been marked as Delivered in Truck Return, Mercury Delivery automatically deletes the route file from the driver folder on the system. However, the route is not removed from the GPS device until either you upload new routes or explicitly remove previous routes from the GPS device.
TIP: When you have finished, a best practice is to remove the previous routes from the GPS device.