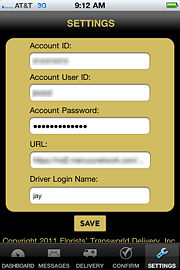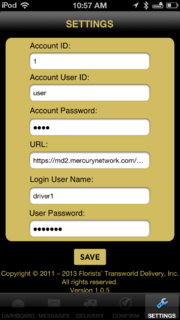FTD Mercury Mobile Settings X4
From FloristWiki
(Difference between revisions)
m (Revised layout.) |
m (Clarified Mercury Mobile X3 and Mobile Plus X4 references in text and captions. Changed table/1st columns widths 600->450 and 150->100.) |
||
| Line 1: | Line 1: | ||
{{TOCright}} | {{TOCright}} | ||
| - | [[Image:FTDMMobile_Settings.jpg|thumb|FTD Mercury | + | [[Image:FTDMMobile_Settings.jpg|thumb|FTD Mercury Mobile (X3 ) Settings]] |
| - | [[Image:X4_Settings_completed_login.png|thumb|FTD Mercury | + | [[Image:X4_Settings_completed_login.png|thumb|FTD Mercury Mobile Plus (X4 ) Settings]] |
The Settings screen enables you to configure your account information, which is required to connect [[FTD Mercury Mobile]] to your FTD Mercury system. The screen contains the following fields: | The Settings screen enables you to configure your account information, which is required to connect [[FTD Mercury Mobile]] to your FTD Mercury system. The screen contains the following fields: | ||
| - | <table style="width: | + | <table style="width:450px; border: 1px black solid; border-collapse: collapse; border-spacing: 0px; text-align: left; valign=top; "> |
<tr style="background:#D1BC61; "> | <tr style="background:#D1BC61; "> | ||
| - | <td style="padding: 6px; text-align:left; font-size: 10pt; font-weight: bold; width: | + | <td style="padding: 6px; text-align:left; font-size: 10pt; font-weight: bold; width: 100px;">Field</td> |
<td style="padding: 6px; text-align left; font-size: 10pt; font-weight: bold;">Description</td> | <td style="padding: 6px; text-align left; font-size: 10pt; font-weight: bold;">Description</td> | ||
</tr> | </tr> | ||
| Line 43: | Line 43: | ||
</td> | </td> | ||
<td> | <td> | ||
| - | In the FTD Mercury X3 version of this screen, Login User Name and User Password are not available. Instead, there is a field called Driver Login Name, which is the name of the driver which will be used when confirming orders. | + | In the FTD Mercury Mobile (X3) version of this screen, Login User Name and User Password are not available. Instead, there is a field called Driver Login Name, which is the name of the driver which will be used when confirming orders. |
</td> | </td> | ||
</tr> | </tr> | ||
Revision as of 12:12, 6 September 2013
|
The Settings screen enables you to configure your account information, which is required to connect FTD Mercury Mobile to your FTD Mercury system. The screen contains the following fields:
| Field | Description |
| Account ID | Your account ID for FTD Mercury Mobile. This will be provided by Mercury Technology Support. |
| Account User ID | Your user ID for FTD Mercury Mobile. This will be provided by Mercury Technology Support. |
| Account Password | Your account password for FTD Mercury Mobile. This will be provided by Mercury Technology Support. |
| URL | The URL for FTD Mercury Mobile to connect to data from your FTD Mercury system. This will be provided by Mercury Technology Support. |
| Login User Name | The username of the employee logging into this device. This is the same as the username in FTD Mercury. Depending on the user's responsibility, different information may be displayed - for example, individual drivers only see their own delivery routes. |
| User Password | The password for the user. This is the same as the user's password in FTD Mercury. |
|
In the FTD Mercury Mobile (X3) version of this screen, Login User Name and User Password are not available. Instead, there is a field called Driver Login Name, which is the name of the driver which will be used when confirming orders. |
Configuring FTD Mercury Mobile Settings
To configure settings for FTD Mercury Mobile:
- Launch FTD Mercury Mobile.
- Tap the Settings icon on the toolbar.
- In the Account ID field, enter your account ID.
- In the Account User ID field, enter your user ID.
- In the Account Password field, enter your password.
- In the URL field, enter the URL provided by Mercury Technology Support.
- In the Login User Name field, enter the FTD Mercury username for the employee using this device.
- In the User Password field, enter the corresponding password for the Login User Name.
- Tap Save.