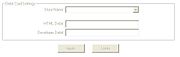Mercury Administration: PIN Pad Settings
From FloristWiki
| (2 intermediate revisions not shown.) | |||
| Line 1: | Line 1: | ||
| - | [[Image:MercAdmin_DebitCardsScreen.jpg|thumb| | + | [[Image:MercAdmin_DebitCardsScreen.jpg|thumb|PIN Pad Settings Screen]] |
| - | The | + | The PIN Pad Settings screen allows you to configure settings for accepting debit cards in FTD Mercury. (This page was previously known as the Debit Cards screen.) You must be licensed to use debit cards to change information on this screen. For information on purchasing a license and PIN pad hardware from FTD, contact Mercury Technology Sales at 1-800-767-3222 or email [mailto:TechSales@ftdi.com TechSales@ftdi.com]. |
If your system is licensed for debit card processing in FTD Mercury, the Point of Sale system will check for the presence of the PIN pad device each time Point of Sale is started. If the PIN pad device is not detected, FTD Mercury will warn you and disable debit card payments for the session; the Payments window will not allow you to select Debit as the payment type. | If your system is licensed for debit card processing in FTD Mercury, the Point of Sale system will check for the presence of the PIN pad device each time Point of Sale is started. If the PIN pad device is not detected, FTD Mercury will warn you and disable debit card payments for the session; the Payments window will not allow you to select Debit as the payment type. | ||
| - | + | <table> | |
| + | <tr> | ||
| + | <td> | ||
| + | [[Image:TipIcon.png]] | ||
| + | </td> | ||
| + | <td> | ||
| + | You can disable the warning message in the [[FTD Mercury Configuration Window|FTD Mercury Configuration window]]. | ||
| + | </td> | ||
| + | </tr> | ||
| + | </table> | ||
This screen contains the following settings: | This screen contains the following settings: | ||
| Line 18: | Line 27: | ||
</tr> | </tr> | ||
<tr style="background:#f2ebd8;"> | <tr style="background:#f2ebd8;"> | ||
| - | <td style="padding: 3px; text-align:left; font-size: 9pt; font-weight: bold;"> | + | <td style="padding: 3px; text-align:left; font-size: 9pt; font-weight: bold;">Store ID</td> |
<td style="padding: 3px; text-align:left; font-size: 9pt;">Enter the value provided by Mercury Technology Sales.</td> | <td style="padding: 3px; text-align:left; font-size: 9pt;">Enter the value provided by Mercury Technology Sales.</td> | ||
</tr> | </tr> | ||
<tr> | <tr> | ||
| - | <td style="padding: 3px; text-align:left; font-size: 9pt; font-weight: bold;"> | + | <td style="padding: 3px; text-align:left; font-size: 9pt; font-weight: bold;">API Token</td> |
<td style="padding: 3px; text-align:left; font-size: 9pt;">Enter the value provided by Mercury Technology Sales.</td> | <td style="padding: 3px; text-align:left; font-size: 9pt;">Enter the value provided by Mercury Technology Sales.</td> | ||
</tr> | </tr> | ||
| Line 29: | Line 38: | ||
When you have finished making changes, click Apply before exiting this screen. You can also click Undo to revert to the previously saved configuration. | When you have finished making changes, click Apply before exiting this screen. You can also click Undo to revert to the previously saved configuration. | ||
| - | ==Accessing the | + | ==Accessing the PIN Pad Settings Screen== |
| - | '''To access the | + | '''To access the PIN Pad Settings screen in Mercury Administration:''' |
#Launch Mercury Administration. | #Launch Mercury Administration. | ||
#Double-click Mercury Administration in the explorer pane. | #Double-click Mercury Administration in the explorer pane. | ||
#Double-click the Accounting folder. | #Double-click the Accounting folder. | ||
| - | #Double-click | + | #Double-click PIN Pad Settings. The PIN Pad Settings screen opens. |
| - | ==Configuring the | + | ==Configuring the PIN Pad Settings Screen Settings== |
| - | '''To configure | + | '''To configure PIN Pad Settings Screen settings:''' |
| - | #Access the | + | #Access the PIN Pad Settings screen in Mercury Administration. |
#From the Store Name list, select the name of the store for which you are configuring debit card processing settings. | #From the Store Name list, select the name of the store for which you are configuring debit card processing settings. | ||
| - | #In the | + | #In the Store ID field, enter the value provided to you by Mercury Technology Sales. |
| - | #In the | + | #In the API Token field, enter the value provided to you by Mercury Technology Sales. |
#Click Apply to save your changes before exiting this screen. | #Click Apply to save your changes before exiting this screen. | ||
| - | + | <table> | |
| + | <tr> | ||
| + | <td> | ||
| + | [[Image:ImportantInfoIcon.png]] | ||
| + | </td> | ||
| + | <td> | ||
| + | If you have multiple stores, you need to configure settings for each store separately. | ||
| + | </td> | ||
| + | </tr> | ||
| + | </table> | ||
Current revision
The PIN Pad Settings screen allows you to configure settings for accepting debit cards in FTD Mercury. (This page was previously known as the Debit Cards screen.) You must be licensed to use debit cards to change information on this screen. For information on purchasing a license and PIN pad hardware from FTD, contact Mercury Technology Sales at 1-800-767-3222 or email TechSales@ftdi.com.
If your system is licensed for debit card processing in FTD Mercury, the Point of Sale system will check for the presence of the PIN pad device each time Point of Sale is started. If the PIN pad device is not detected, FTD Mercury will warn you and disable debit card payments for the session; the Payments window will not allow you to select Debit as the payment type.
|
You can disable the warning message in the FTD Mercury Configuration window. |
This screen contains the following settings:
| Setting | Description |
| Store Name | Select the store name for which you are configuring debit card processing settings. You must configure this separately for each store that will accept debit card transactions. |
| Store ID | Enter the value provided by Mercury Technology Sales. |
| API Token | Enter the value provided by Mercury Technology Sales. |
When you have finished making changes, click Apply before exiting this screen. You can also click Undo to revert to the previously saved configuration.
Accessing the PIN Pad Settings Screen
To access the PIN Pad Settings screen in Mercury Administration:
- Launch Mercury Administration.
- Double-click Mercury Administration in the explorer pane.
- Double-click the Accounting folder.
- Double-click PIN Pad Settings. The PIN Pad Settings screen opens.
Configuring the PIN Pad Settings Screen Settings
To configure PIN Pad Settings Screen settings:
- Access the PIN Pad Settings screen in Mercury Administration.
- From the Store Name list, select the name of the store for which you are configuring debit card processing settings.
- In the Store ID field, enter the value provided to you by Mercury Technology Sales.
- In the API Token field, enter the value provided to you by Mercury Technology Sales.
- Click Apply to save your changes before exiting this screen.
|
If you have multiple stores, you need to configure settings for each store separately. |