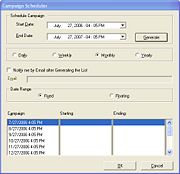Mercury Marketing Wizard: Campaign Scheduler Window
From FloristWiki
(Difference between revisions)
(New page: When you save a campaign, you have the option of generating the campaign immediately (saving the customer list and/or merging the data into letters), or scheduling the campaign. Creating a...) |
|||
| Line 1: | Line 1: | ||
| + | [[Image:MercuryMarketing_CampaignSchedulerWindow.jpg|thumb|Campaign Scheduler Window]] | ||
When you save a campaign, you have the option of generating the campaign immediately (saving the customer list and/or merging the data into letters), or scheduling the campaign. Creating a schedule for a campaign is ideal for campaigns that you intend to run on a regular basis, for example monthly anniversary or birthday reminder letters. By creating a schedule, you are giving the Mercury Marketing application the information it needs to generate the campaign automatically, without you having to access the program. The Campaign Scheduler allows you to create this schedule. | When you save a campaign, you have the option of generating the campaign immediately (saving the customer list and/or merging the data into letters), or scheduling the campaign. Creating a schedule for a campaign is ideal for campaigns that you intend to run on a regular basis, for example monthly anniversary or birthday reminder letters. By creating a schedule, you are giving the Mercury Marketing application the information it needs to generate the campaign automatically, without you having to access the program. The Campaign Scheduler allows you to create this schedule. | ||
Current revision
When you save a campaign, you have the option of generating the campaign immediately (saving the customer list and/or merging the data into letters), or scheduling the campaign. Creating a schedule for a campaign is ideal for campaigns that you intend to run on a regular basis, for example monthly anniversary or birthday reminder letters. By creating a schedule, you are giving the Mercury Marketing application the information it needs to generate the campaign automatically, without you having to access the program. The Campaign Scheduler allows you to create this schedule.
To create the schedule:
- Specify start and end dates for the campaign in the Start Date and End Date fields. This will be the period of time that the campaign will be generated for you automatically.
- Select if you would like to run the campaign Daily, Weekly, Monthly, or Yearly. Here you are selecting how often you would like the campaign to be generated.
- If you would like to be notified when a list is generated, click Notify me by Email after Generating the List and type your email address in the Email field. This will remind you to distribute the campaign.
- In the Date Range section, click either Fixed or Floating. The Fixed option should be used for non-reminder campaigns that do not require a range of data to be used. For example, if you are sending out a yearly Mother’s Day, Easter, Valentine’s Day, etc. campaign and is not related to specific order data in your system, select the Fixed option. The Floating option should be used for reminder campaigns, when the campaign requires a range of data (such as “orders placed from April 1, 2003 to April 30, 2003”). For example, if you are sending out a Birthday reminder and you would like to use order information from last year’s birthday orders, select the Floating option.
- Click Generate. The Campaign Scheduler will list your campaign schedule. The campaign will be run on the date listed in the Campaign column. The Starting and Ending columns list the date range that will be used to extract order information. If you selected the Fixed option, the Starting and Ending columns will be blank.
- Click OK to save the information and return to the Save Campaign window of the Marketing Wizard.
- Click Finish in the Save Campaign window.