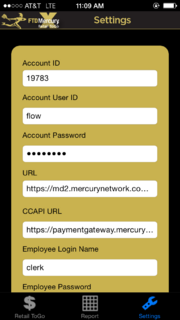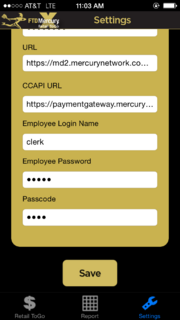Retail ToGo Mobile App Settings
From FloristWiki
| (2 intermediate revisions not shown.) | |||
| Line 1: | Line 1: | ||
{{TOCright}} | {{TOCright}} | ||
| - | [[Image: | + | [[Image:RTG_Settings1.PNG|thumb|Retail ToGo mobile app (X5 Fall) Settings screen - 1 of 2]] |
| - | [[Image: | + | [[Image:RTG_Settings2.PNG|thumb|Retail To Go mobile app (X5 Fall) Settings screen - 2 of 2]] |
From the Settings screen you can log in and set up access to the Retail ToGo mobile app.<br> | From the Settings screen you can log in and set up access to the Retail ToGo mobile app.<br> | ||
<table style="width:625px; border: 1px black solid; border-collapse: collapse; border-spacing: 0px; text-align: left; "> | <table style="width:625px; border: 1px black solid; border-collapse: collapse; border-spacing: 0px; text-align: left; "> | ||
| Line 92: | Line 92: | ||
<hr> | <hr> | ||
| - | [[FTD Mercury Retail ToGo App|Back to FTD Mercury Retail ToGo mobile app documentation]] | + | [[FTD Mercury Retail ToGo Mobile App|Back to FTD Mercury Retail ToGo mobile app documentation]] |
Current revision
|
From the Settings screen you can log in and set up access to the Retail ToGo mobile app.
| Field | Description |
| Account ID | Your account ID for the Retail ToGo mobile app. This is provided by Mercury Technology Support. |
| Account User ID | Your user ID for the Retail ToGo mobile app. This is provided by Mercury Technology Support. |
| Account Password | Your account password for the Retail ToGo mobile app. This is provided by Mercury Technology Support. |
| URL | The URL for the Retail ToGo mobile app to connect to data from your FTD Mercury system. This is provided by Mercury Technology Support. |
| CCAPI URL | The primary host address in the credit card tab in the FTD Mercury Admin section. |
| Employee Login Name | The username of the employee logging into the app from the mobile device. This is the same as the username in FTD Mercury. |
| Employee Password | The password for the employee. This is the same as the user's password in FTD Mercury. |
| Passcode | The four-digit passcode you enter when accessing the Retail ToGo mobile app. |
All fields on the Settings screen are required. You must supply the ID, User ID, and Password for the account as well as the URL, CCAPI URL, and Passcode.
You must also supply the login name and password for the employee that is using the device. The designated employee must be permissioned in the Retail ToGo Web Services to enter Retail ToGo. Additionally, the Retail ToGo mobile app must be enabled in your FTD Mercury system.
When you have filled out all fields, tap Save to perform account validations and log in to the Retail ToGo mobile app. The following scenarios may occur during validation:
| Error Message | Scenario |
| Invalid Account Credentials | The account credentials provided at log in are incorrect or invalid. |
| Invalid Credit Card Account Credentials | The manually entered credit card details are incorrect or invalid. |
| Your FTD Mercury system is not licensed for Retail ToGo , contact your sales representative at 800-767-3222. | The Retail ToGo mobile app is not enabled in FTD Mercury. |
| Employee configured in settings does not have rights to enter Quick Sales. | The employee whose credentials were entered in the Settings screen is not properly permissioned to enter Retail ToGo . |
| Invalid Employee Password | The employee whose credentials were entered in the Settings screen has entered an incorrect password. |
Once all credentials are validated, account information is saved to the device.
Configuring Retail ToGo App Settings
To configure settings for the Retail ToGo mobile app:
- Launch the Retail ToGo mobile app.
- Tap the Settings icon on the toolbar.
- In the Account ID field, enter your account ID.
- In the Account User ID field, enter your user ID.
- In the Account Password field, enter your password.
- In the URL field, enter the URL provided by Mercury Technology Support.
- In the CCAPI URL field, enter the CCAPI URL provided by Mercury Technology Support.
- In the Employee Login Name field, enter the username for the employee using this device.
- In the Employee Password field, enter the corresponding password for the Employee Login Name.
- In the Passcode field, enter a four-digit passcode.
- Tap Save to save your settings and log in to the Retail ToGo mobile app.