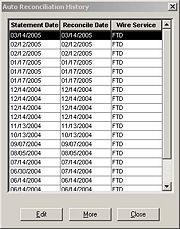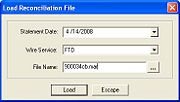Automatic Reconciliation
From FloristWiki
(→Automatically Reconciling Data) |
|||
| Line 15: | Line 15: | ||
#Insert the Combined Report disk into your floppy disk drive. | #Insert the Combined Report disk into your floppy disk drive. | ||
#In the File Name field, click the search button, select the A: drive in the drop-down menu, and navigate to the appropriate Combined Report statement file on the disk.<br>File names are in the format: shopcodecb.xxx, where xxx is the 3-letter abbreviation for the month represented in the Combined Report. For example, if your shop code is 90-0034AA, and this is the Combined Report for the month of September, the file you are searching for is named 900034cb.sep. | #In the File Name field, click the search button, select the A: drive in the drop-down menu, and navigate to the appropriate Combined Report statement file on the disk.<br>File names are in the format: shopcodecb.xxx, where xxx is the 3-letter abbreviation for the month represented in the Combined Report. For example, if your shop code is 90-0034AA, and this is the Combined Report for the month of September, the file you are searching for is named 900034cb.sep. | ||
| - | #Click Load. The Match Reconciliation window opens and fills in with the orders from your Combined Report displayed in the bottom box, and the Mercury orders in your Message Log in the top box.<br>When you click on an order in the bottom box, the matching order in your Message Log is highlighted in the top box so you may compare. Orders with matching information are reconciled automatically and appear in green in the bottom box. If you want to see details about the order, double-click on a line in the top box to view the order in full detail.<br><table><tr><td>[[Image:TipIcon.png]]</td><td> | + | #Click Load. The Match Reconciliation window opens and fills in with the orders from your Combined Report displayed in the bottom box, and the Mercury orders in your Message Log in the top box.<br>When you click on an order in the bottom box, the matching order in your Message Log is highlighted in the top box so you may compare. Orders with matching information are reconciled automatically and appear in green in the bottom box. If you want to see details about the order, double-click on a line in the top box to view the order in full detail.<br><table><tr><td>[[Image:TipIcon.png]]</td><td>You may double-click on a line in the top box to view the order in full detail. You should also use the totals sections to help you balance your books with your Combined Report. Note that the dollar amount displayed in the “Disputed” column is the dollar amount of the disputed transactions in the list (not the actual disputed amount created through ADJustment messages).</td></tr></table> |
| - | + | ||
| - | + | ||
#If no match was found, nothing is highlighted in the upper box. Under that circumstance, you may either: | #If no match was found, nothing is highlighted in the upper box. Under that circumstance, you may either: | ||
#*Find the order in the top box you believe should match and click Reconcile or Dispute. | #*Find the order in the top box you believe should match and click Reconcile or Dispute. | ||
Current revision
|
Automatic Reconciliation compares the data on your Combined Report disk to the data in FTD Mercury. If you do not receive your Combined Report on disk, call Member Services at 1-800-788-9000 to request a monthly shipment of the disk along with your printed statement. You can also view your statement online at www.ftdi.com.
When loading the Combined Report file from disk, FTD Mercury compares the orders from the disk to the orders on your system and reconciles all orders that match automatically. Orders may not match for several reasons—for example, different order amounts, recipient names, or delivery dates. You can then work from that screen to reconcile or dispute the remaining orders manually.
You cannot automatically reconcile data in your system that is dated more than three months prior to the statement date for that month’s statement. However, you can use Manual Reconciliation to reconcile those orders.
| To reconcile previous batches, use the Auto Reconciliation History command on the Wire Reconciliation menu. |
Automatically Reconciling Data
To automatically reconcile data:
- On the Wire Reconciliation menu, click Load Wire Reconciliation.
- From the Statement Date list, click the arrow to display a calendar and select the date displayed on the printed Combined Report.
- From the Wire Service list, select FTD.
- Insert the Combined Report disk into your floppy disk drive.
- In the File Name field, click the search button, select the A: drive in the drop-down menu, and navigate to the appropriate Combined Report statement file on the disk.
File names are in the format: shopcodecb.xxx, where xxx is the 3-letter abbreviation for the month represented in the Combined Report. For example, if your shop code is 90-0034AA, and this is the Combined Report for the month of September, the file you are searching for is named 900034cb.sep. - Click Load. The Match Reconciliation window opens and fills in with the orders from your Combined Report displayed in the bottom box, and the Mercury orders in your Message Log in the top box.
When you click on an order in the bottom box, the matching order in your Message Log is highlighted in the top box so you may compare. Orders with matching information are reconciled automatically and appear in green in the bottom box. If you want to see details about the order, double-click on a line in the top box to view the order in full detail. - If no match was found, nothing is highlighted in the upper box. Under that circumstance, you may either:
- Find the order in the top box you believe should match and click Reconcile or Dispute.
- If you are unable to find anything in the top box that should match, click Reconcile. This creates a synthetic order with a status of Exception in your Message Log. Under that circumstance, the synthetic order remains in your Message Log until it is reconciled during your automatic reconciliation session next month.
- Click Save when you have finished reconciling orders.
- Remove the disk from the floppy disk drive.
Auto Reconciliation History Window
The Auto Reconciliation History window allows you to access batches you have loaded onto your system from previous automatic wire reconciliation sessions. Using the auto wire reconciliation history feature of your FTD Mercury system saves you valuable time, as you may return to and edit any previously loaded batches.
| It is not recommended that you load the data for each statement from your Combined Report disk into your system more than once. |
Highlight the statement you wish to edit in the list, and click Edit.
Load Reconciliation File Window
The Load Reconciliation File window allows you to load data from your Combined Report so you can complete the automatic wire reconciliation process. FTD recommends you load data from each statement into FTD Mercury only once. Contact Member Services at 1-800-788-9000 for more information on automatic wire reconciliation.
Match Reconciliation Window
The Match Reconciliation window allows you to compare the data in your Message Log to the data on the Combined Report during the automatic reconciliation process. You may also designate a status of “reconcile” or “dispute” to each order. Please remember that data in your system older than three months prior to the statement date will not be listed in your top text box (which contains the Mercury orders in your Message Log). In order to perform an automatic wire reconciliation, you must first load the diskette data into your system. Or, you may use the data from previous batches.
| Wire Service Reconciliation only includes billable orders. Orders from Flowers All Hours, Flowers Online, as well as voided and canceled orders do not appear in Wire Service Reconciliation. |