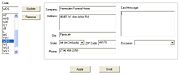Mercury Administration: Abbreviation Codes Screen
From FloristWiki
(→Using Abbreviation Codes) |
(→Adding an Abbreviation Code for Both an Address and Card Message) |
||
| (2 intermediate revisions not shown.) | |||
| Line 198: | Line 198: | ||
#Click Apply to save the changes before exiting this screen. | #Click Apply to save the changes before exiting this screen. | ||
| - | + | <table> | |
| + | <tr> | ||
| + | <td> | ||
| + | [[Image:TipIcon.png]] | ||
| + | </td> | ||
| + | <td> | ||
| + | You can also press the F12 key in the Card field to open the [[Abbreviation Code Lookup Window|Abbreviation Code Lookup window]], from which you can select from available abbreviation codes. | ||
| + | </td> | ||
| + | </tr> | ||
| + | </table> | ||
===Adding an Abbreviation Code for a Recipient Address=== | ===Adding an Abbreviation Code for a Recipient Address=== | ||
| Line 214: | Line 223: | ||
#Click Apply to save the changes before exiting this screen. | #Click Apply to save the changes before exiting this screen. | ||
| - | + | <table> | |
| + | <tr> | ||
| + | <td> | ||
| + | [[Image:TipIcon.png]] | ||
| + | </td> | ||
| + | <td> | ||
| + | You can also press the F12 key in the Card field to open the [[Abbreviation Code Lookup Window|Abbreviation Code Lookup window]], from which you can select from available abbreviation codes. | ||
| + | </td> | ||
| + | </tr> | ||
| + | </table> | ||
===Adding an Abbreviation Code for Both an Address and Card Message=== | ===Adding an Abbreviation Code for Both an Address and Card Message=== | ||
| Line 231: | Line 249: | ||
#Click Apply to save the changes before exiting this screen. | #Click Apply to save the changes before exiting this screen. | ||
| - | + | <table> | |
| + | <tr> | ||
| + | <td> | ||
| + | [[Image:TipIcon.png]] | ||
| + | </td> | ||
| + | <td> | ||
| + | You can also press the F12 key in the Card field to open the [[Abbreviation Code Lookup Window|Abbreviation Code Lookup window]], from which you can select from available abbreviation codes. | ||
| + | </td> | ||
| + | </tr> | ||
| + | </table> | ||
==Modifying Existing Abbreviation Codes== | ==Modifying Existing Abbreviation Codes== | ||
Current revision
|
Abbreviation codes (sometimes refered to as send to codes) are shortcuts for entering information into recipient card messages or addresses in orders.
For example, you may want to use a code that, when entered into the recipient card message, automatically enters Happy Birthday! You could create an abbreviation code called hb for this message. Instead of typing Happy Birthday!, you would only need to enter \hb and FTD Mercury would automatically replace \hb with Happy Birthday! Additionally, you can enter address information into an abbreviation code that will automatically fill in the recipient address (such as for a hospital, funeral home, or other common delivery location).
The Abbreviation Codes screen consists of the following fields:
| Field | Description |
| Code | The 1 to 5 character code. When you enter the code preceded by a backslash, the value will be filled into the appropriate fields in Order Entry or Point of Sale. |
| Company | The company name for the recipient. |
| Address | The street address for the recipient. |
| City | The recipient’s city. |
| State | The recipient’s state. |
| ZIP Code | The recipient’s ZIP/postal code. |
| Phone | The recipient’s phone number. |
| Card Message | The card message to insert when you use this abbreviation code. You can enter up to 200 characters (including spaces and returns). |
| Occasion | The occasion associated with this abbreviation code. When you use this code in Order Entry or Point of Sale, the Occasion drop-down list will automatically be selected using this value. |
If you associate values for both the recipient address and card message with an abbreviation code, if you enter the abbreviation code in any of the recipient address fields in Order Entry or Point of Sale, both the address and card message will be populated. If there is only a card message, you can only use the code in the Card Message field; likewise, if there is only an address, you can only enter it in a recipient address field.
Predefined Abbreviation Codes
The following abbreviation codes (all for card messages) are already set up for you in your system:
| Abbreviation Code | What It Represents |
| GWS | Get Well Soon |
| HA | Happy Anniversary |
| HB | Happy Birthday |
| HE | Happy Easter |
| HFD | Happy Father’s Day |
| HH | Happy Holidays |
| HMD | Happy Mother’s Day |
| HSW | Happy Secretary’s Week |
| HT | Happy Thanksgiving |
| HVD | Happy Valentine’s Day |
| ILM | In Loving Memory |
| ILY | I Love You |
| JB | Just Because |
| L | Love |
| MC | Merry Christmas |
| TOY | Thinking of You |
| WDS | With Deepest Sympathy |
| WL | With Love |
| WLS | With Love and Sympathy |
| WLY | We Love You |
| WML | With All My Love |
| WOS | With Our Sympathy |
Using Abbreviation Codes
You can use abbreviation codes to automatically enter recipient or card message information in Order Entry or Point of Sale. When entering an abbreviation code for a card message, enter \code, (where code is replaced by the abbreviation code) in the Card Message field. FTD Mercury automatically enters the card message in the field as defined in Mercury Administration. If the abbreviation code is for a recipient address, enter \code in any of the Recipient Address fields and the information from Mercury Administration will automatically be filled in. If your code has a card message and a recipient address, you can use the code in the Recipient Address fields and the card message will automatically be filled in as well. If you have specified an Occasion for the abbreviation code, the Occasion will automatically be selected once you enter the abbreviation code.
|
For card messages, FTD Mercury will automatically adjust the formatting of the abbreviation code text if the font and/or font size necessitate it. |
|
If text exists in the Card Message field or the Recipient Address field and you use an abbreviation code, the value of the abbreviation code is inserted after the existing text. You can use more than one abbreviation code in the Card Message field. |
Accessing the Abbreviation Codes Screen
To access the Abbreviation Codes screen in Mercury Administration:
- Launch Mercury Administration.
- Double-click Mercury Administration in the explorer pane.
- Double-click the System folder.
- Double-click Abbreviation Codes. The Abbreviation Codes screen opens.
Adding Abbreviation Codes
There are three scenarios for adding abbreviation codes:
- For a Card Message
- For a Recipient
- For Both a Recipient and Card Message
Adding an Abbreviation Code for a Card Message
To add an abbreviation code for a card message:
- In Mercury Administration, access the Abbreviation Codes screen.
- In the Code field, enter in the new code.
- In the Card field, enter the text you want to replace the code when you use the code.
- If desired, from the Occasion list, select the occasion to associate with this abbreviation code.
- Click Add.
- Click Apply to save the changes before exiting this screen.
|
You can also press the F12 key in the Card field to open the Abbreviation Code Lookup window, from which you can select from available abbreviation codes. |
Adding an Abbreviation Code for a Recipient Address
To add an abbreviation code to use for a recipient address:
- In Mercury Administration, access the Abbreviation Codes screen.
- In the Code field, enter in the new code.
- If there is a company you want to associate with the code, enter it in the Company field.
- In the Address field, enter the street address for the code.
- In the City field, enter the city.
- From the State list, select the state.
- In the ZIP Code field, enter the ZIP/postal code.
- If there is a phone number for the abbreviation code, enter it in the Phone field.
- If desired, from the Occasion list, select the occasion to associate with this abbreviation code.
- Click Add.
- Click Apply to save the changes before exiting this screen.
|
You can also press the F12 key in the Card field to open the Abbreviation Code Lookup window, from which you can select from available abbreviation codes. |
Adding an Abbreviation Code for Both an Address and Card Message
To add an abbreviation code to insert both a recipient address and a card message:
- In Mercury Administration, access the Abbreviation Codes screen.
- In the Code field, enter in the new code.
- If there is a company you want to associate with the code, enter it in the Company field.
- In the Address field, enter the street address for the code.
- In the City field, enter the city.
- From the State list, select the state.
- In the ZIP Code field, enter the ZIP/postal code.
- If there is a phone number for the abbreviation code, enter it in the Phone field.
- In the Card field, enter the text you want to replace the code when you use the code.
- If desired, from the Occasion list, select the occasion to associate with this abbreviation code.
- Click Add.
- Click Apply to save the changes before exiting this screen.
|
You can also press the F12 key in the Card field to open the Abbreviation Code Lookup window, from which you can select from available abbreviation codes. |
Modifying Existing Abbreviation Codes
To edit an existing abbreviation code:
- In Mercury Administration, access the Abbreviation Codes screen.
- From the list of existing abbreviation codes, select the abbreviation code you want to modify.
- Change the information for the abbreviation code as necessary.
- Click Update.
- Click Apply to save your changes exiting this screen.
Removing Abbreviation Codes
To remove abbreviation codes from FTD Mercury:
- In Mercury Administration, access the Abbreviation Codes screen.
- From the list of existing abbreviation codes, select the code you want to remove.
- Click Remove.
- Click Apply to save the changes before exiting this screen.