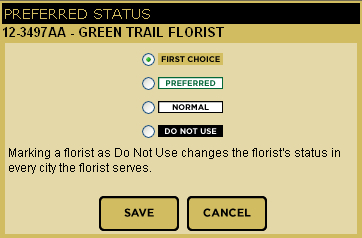Preferred Status Window
From FloristWiki
| (9 intermediate revisions not shown.) | |||
| Line 1: | Line 1: | ||
| - | + | [[Image:FloristLink2PreferredStatusWindow.jpg|right]] | |
| - | + | ||
| - | + | <table> | |
| + | <tr> | ||
| + | <td> | ||
| + | [[Image:ImportantInfoIcon.png]] | ||
| + | </td> | ||
| + | <td> | ||
| + | This information applies to FTD Mercury X2 Fall and later versions, Mercury Connect, and Mercury Direct 5.0 and later versions. If you are an FTD Mercury or Mercury Direct customer and not on one of the versions where FTD Florist Link is included, contact the Mercury Technology Assistance Center (MTAC) at 1-800-309-2244 for information on how to upgrade to the current version. | ||
| + | </td> | ||
| + | </tr> | ||
| + | </table> | ||
| - | + | The Preferred Status window is used to [[Setting the Preferred Status for a Florist|select the preferred status for a florist]]. This enables you to know at-a-glance if a florist is someone you want to fill an order based on your past experiences with them. Additionally, when you autoselect a florist from an order (that is, let your system pick a florist for an order), it takes into account your preferences. For example, florists who have been marked as Do Not Use will not be used by autoselect. If you have marked a florist as First Choice for a city, they will be selected. | |
| + | |||
| + | There are four status choices available: | ||
| + | |||
| + | *First Choice | ||
*Preferred | *Preferred | ||
*Normal | *Normal | ||
*Do Not Use | *Do Not Use | ||
| - | + | <table> | |
| + | <tr> | ||
| + | <td> | ||
| + | [[Image:TipIcon.png]] | ||
| + | </td> | ||
| + | <td> | ||
| + | You can have multiple First Choice florists in a city. | ||
| + | </td> | ||
| + | </tr> | ||
| + | </table> | ||
| - | + | First Choice florists, if any, appear at the top of any florist search results, followed by Preferred florists, Normal florists, and Do Not Use florists; if you have multiple florists in a city marked with the same preferred status, they are ordered based on [[How Search Results are Organized in FTD Florist Link|secondary sorting criteria]]. | |
| - | If you select Do Not Use as the status for a florist, that florist will not display when selecting a florist from an order (based on recipient information), nor will they be available if you autoselect a florist for an order. The only way you can change the status for a florist who is already marked as Do Not Use is to run a general Florist Search for the city where the florist is located. | + | <table> |
| + | <tr> | ||
| + | <td> | ||
| + | [[Image:TipIcon.png]] | ||
| + | </td> | ||
| + | <td> | ||
| + | You can also mark the preferred status of Also Serve florists. If you mark them as First Choice, they will appear with other First Choice florists at the top of the results list. Any Also Serve florists who are marked as Preferred, Normal, or Do Not Use will appear in the Also Serve portion of the results list. | ||
| + | </td> | ||
| + | </tr> | ||
| + | </table> | ||
| + | |||
| + | If you select Do Not Use as the status for a florist, that florist will not display when selecting a florist from an order (based on recipient information), nor will they be available if you autoselect a florist for an order. The only way you can change the status for a florist who is already marked as Do Not Use is to run a general Florist Search for the city where the florist is located. Additionally, if you mark a florist as Do Not Use, they will be marked as Do Not Use in every location they serve. | ||
After you click Save, the Florist Search window will automatically update to reflect your change. | After you click Save, the Florist Search window will automatically update to reflect your change. | ||
| + | |||
| + | |||
| + | <hr> | ||
| + | [[FTD Florist Link|Back to FTD Florist Link]] | ||
Current revision
|
This information applies to FTD Mercury X2 Fall and later versions, Mercury Connect, and Mercury Direct 5.0 and later versions. If you are an FTD Mercury or Mercury Direct customer and not on one of the versions where FTD Florist Link is included, contact the Mercury Technology Assistance Center (MTAC) at 1-800-309-2244 for information on how to upgrade to the current version. |
The Preferred Status window is used to select the preferred status for a florist. This enables you to know at-a-glance if a florist is someone you want to fill an order based on your past experiences with them. Additionally, when you autoselect a florist from an order (that is, let your system pick a florist for an order), it takes into account your preferences. For example, florists who have been marked as Do Not Use will not be used by autoselect. If you have marked a florist as First Choice for a city, they will be selected.
There are four status choices available:
- First Choice
- Preferred
- Normal
- Do Not Use
|
You can have multiple First Choice florists in a city. |
First Choice florists, if any, appear at the top of any florist search results, followed by Preferred florists, Normal florists, and Do Not Use florists; if you have multiple florists in a city marked with the same preferred status, they are ordered based on secondary sorting criteria.
|
You can also mark the preferred status of Also Serve florists. If you mark them as First Choice, they will appear with other First Choice florists at the top of the results list. Any Also Serve florists who are marked as Preferred, Normal, or Do Not Use will appear in the Also Serve portion of the results list. |
If you select Do Not Use as the status for a florist, that florist will not display when selecting a florist from an order (based on recipient information), nor will they be available if you autoselect a florist for an order. The only way you can change the status for a florist who is already marked as Do Not Use is to run a general Florist Search for the city where the florist is located. Additionally, if you mark a florist as Do Not Use, they will be marked as Do Not Use in every location they serve.
After you click Save, the Florist Search window will automatically update to reflect your change.