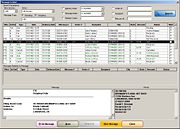Message Center
From FloristWiki
(→Window Descriptions) |
|||
| (5 intermediate revisions not shown.) | |||
| Line 1: | Line 1: | ||
{{TOCright}} | {{TOCright}} | ||
| - | + | [[Image:Message_Center_Window.jpg|thumb|Message Center]] | |
The Mercury Message Center is an integrated hub through which you can review all incoming and outgoing Mercury Messages, as well as access all related Mercury Messages in the conversation. You can search for Mercury Messages in your system using a variety of criteria. | The Mercury Message Center is an integrated hub through which you can review all incoming and outgoing Mercury Messages, as well as access all related Mercury Messages in the conversation. You can search for Mercury Messages in your system using a variety of criteria. | ||
| - | == | + | ==Opening Message Center from Order Entry and Point of Sale== |
| + | You can open Message Center from both the Order Entry window and the Point of Sale window. However, in Point of Sale, the opening balance must have been set (otherwise the Message Center button is disabled). | ||
| - | + | '''To open Message Center from the Order Entry window or Point of Sale window:''' | |
| - | + | On the Order Entry window or Point of Sale window, click Message Center. The Message Center window opens. | |
| - | + | If you open Message Center from a blank Order Entry or Point of Sale window (that is, you have not entered information into the window yet for the order), by default Message Center searches for all orders that have not been attached, have an error status, have not been completed, or orders with related messages that have not been acknowledged nor had a response sent. If you attempt to open the Message Center when you are entering an order, you are asked if you want to cancel the order. If you respond Yes, the order is canceled and Message Center opens. If you respond No, you are returned to the order. | |
| - | + | If you have a completed order open in Order Entry or Point of Sale and you click Message Center, Message Center opens and automatically performs a search for that Order #, displaying all messages related to that order. | |
| - | + | As you attach (open the incoming message in Order Entry) messages, acknowledge messages, or send responses to messages, orders are removed from the Message Center results list (that is, they no longer appear as requiring attention). | |
| - | + | ==Opening Message Center from the FTD Mercury Main Menu== | |
| + | You can open the Message Center from the FTD Mercury Main Menu by clicking the Message button from the Search area at the top right of the window. You can also open it by selecting Message Search from the Search menu. By default, Message Center searches for all message types by message date and displays the results. | ||
| - | + | ==Message Center Window== | |
| + | The Mercury Message Center is an integrated hub through which you can review all incoming and outgoing Mercury Messages, as well as access all related Mercury Messages in the conversation. You can search for Mercury Messages in your system using a variety of criteria. | ||
| - | + | The Message Center is divided into the following major areas: | |
| + | *Search Parameters Area | ||
| + | *Search Results List | ||
| + | *Related Messages List | ||
| + | *Message Area | ||
| + | *Florist Area | ||
| + | *Button Ribbon | ||
| - | + | ===Search Parameters Area=== | |
| + | In this area, you specify the criteria you want to use when performing a message search. If you select multiple criteria, a message has to match all parameters to be included in the search results area. | ||
| - | + | <table style="width:775px; border: 1px black solid; border-collapse: collapse; border-spacing: 0px; text-align: left; "> | |
| + | <tr style="background:#D1BC61;"> | ||
| + | <td style="padding: 3px; text-align:left; font-size: 10pt; font-weight: bold; width: 150px;">Parameter</td> | ||
| + | <td style="padding: 3px; text-align left; font-size: 10pt; font-weight: bold;">Description</td> | ||
| + | </tr> | ||
| + | <tr> | ||
| + | <td style="padding: 3px; text-align:left; font-size: 9pt; font-weight: bold;">Wire Service</td> | ||
| + | <td style="padding: 3px; text-align:left; font-size: 9pt;">Select the wire service you want to search. You can select from the following: | ||
| + | *--ALL--: This option searches all wire services configured in the Wire Code screen in Mercury Administration. | ||
| + | *FTD: Restricts the search to FTD messages. | ||
| + | *Teleflora: Restricts the search to Teleflora messages. | ||
| + | *DOV: Restricts the search to Dove orders received via the Automated Order Interface (AOI), if you are licensed to use AOI. | ||
| + | *Bloomlink Wire Service: Restricts the search to BloomLink orders received via AOI (if you are licensed to use it). | ||
| + | *FOL: Restricts the search to Florists Online orders. | ||
| + | *FAH: Restricts the search to Flowers All Hours orders. | ||
| + | *WEB: Restricts the search to Web Order Interface (WOI) orders. | ||
| + | *EFL: Restricts the search to eFlorist orders received via AOI (if you are licensed to use it). | ||
| + | </td> | ||
| + | </tr> | ||
| + | <tr style="background:#f2ebd8;"> | ||
| + | <td style="padding: 3px; text-align:left; font-size: 9pt; font-weight: bold;">Store</td> | ||
| + | <td style="padding: 3px; text-align:left; font-size: 9pt;">If you are configured as a multi-store business, either select --All Stores-- to search all stores, or select the specific store you want to search. If you are a single-store business, this parameter is disabled.</td> | ||
| + | </tr> | ||
| + | <tr> | ||
| + | <td style="padding: 3px; text-align:left; font-size: 9pt; font-weight: bold;">Message Type</td> | ||
| + | <td style="padding: 3px; text-align:left; font-size: 9pt;">Select whether you want to search incoming messages, outgoing messages, or both. Then select whether you want to restrict the search to specific message types. You can select from the following: | ||
| + | *Requires Attention | ||
| + | *--ALL-- | ||
| + | *Answer | ||
| + | *Ask | ||
| + | *Cancel | ||
| + | *Confirm | ||
| + | *Deny | ||
| + | *Forward | ||
| + | *Gen Message | ||
| + | *Order | ||
| + | *Reject | ||
| + | *Retrieval | ||
| + | *Adjustment | ||
| + | *REC Message List | ||
| + | *Resume | ||
| + | *Suspend | ||
| + | </td> | ||
| + | </tr> | ||
| + | <tr style="background:#f2ebd8;"> | ||
| + | <td style="padding: 3px; text-align:left; font-size: 9pt; font-weight: bold;">Delivery Date</td> | ||
| + | <td style="padding: 3px; text-align:left; font-size: 9pt;">Specify the delivery date for the message for which you are searching. Any delivery date from that date forward to the current date will be included in the search.</td> | ||
| + | </tr> | ||
| + | <tr> | ||
| + | <td style="padding: 3px; text-align:left; font-size: 9pt; font-weight: bold;">Message Date</td> | ||
| + | <td style="padding: 3px; text-align:left; font-size: 9pt;">Specify the message date for the message for which you are searching. Any date from that date forward to the current date will be included in the search.</td> | ||
| + | </tr> | ||
| + | <tr style="background:#f2ebd8;"> | ||
| + | <td style="padding: 3px; text-align:left; font-size: 9pt; font-weight: bold;">Member Code</td> | ||
| + | <td style="padding: 3px; text-align:left; font-size: 9pt;">Enter the member code of the florist associated with the message you are searching for.</td> | ||
| + | </tr> | ||
| + | <tr> | ||
| + | <td style="padding: 3px; text-align:left; font-size: 9pt; font-weight: bold;">Ticket #</td> | ||
| + | <td style="padding: 3px; text-align:left; font-size: 9pt;">Enter the ticket number associated with the message you are searching for.</td> | ||
| + | </tr> | ||
| + | <tr style="background:#f2ebd8;"> | ||
| + | <td style="padding: 3px; text-align:left; font-size: 9pt; font-weight: bold;">Recipient</td> | ||
| + | <td style="padding: 3px; text-align:left; font-size: 9pt;">Enter the recipient for the Mercury Message you are searching for.</td> | ||
| + | </tr> | ||
| + | <tr> | ||
| + | <td style="padding: 3px; text-align:left; font-size: 9pt; font-weight: bold;">Mercury #</td> | ||
| + | <td style="padding: 3px; text-align:left; font-size: 9pt;">Enter the Mercury number for the Mercury Message you are searching for.</td> | ||
| + | </tr> | ||
| + | </table> | ||
| - | + | ===Search Results List=== | |
| + | Once you click the Search button, the Message Center displays a list of all messages that match your search criteria. This list contains the following columns (you can click on column headers to sort the list). | ||
| - | |||
| - | === | + | <table style="width:775px; border: 1px black solid; border-collapse: collapse; border-spacing: 0px; text-align: left; "> |
| - | + | <tr style="background:#D1BC61;"> | |
| - | + | <td style="padding: 3px; text-align:left; font-size: 10pt; font-weight: bold; width: 150px;">Column</td> | |
| - | + | <td style="padding: 3px; text-align left; font-size: 10pt; font-weight: bold;">Description</td> | |
| - | + | </tr> | |
| - | + | <tr> | |
| - | + | <td style="padding: 3px; text-align:left; font-size: 9pt; font-weight: bold;">Wire</td> | |
| - | * | + | <td style="padding: 3px; text-align:left; font-size: 9pt;">The wire service through which the message was received. This can be one of the following: |
| - | * | + | *FTD (used for orders received from or sent to the FTD Mercury Network) |
| - | * | + | *TEL, AFS, etc. (used for orders entered for other wire services maintained on the system) |
| - | * | + | *DOV (used for Dove orders received through AOI) |
| - | * | + | *BLM (used for Bloomlink orders received through AOI) |
| - | + | *EFL (used for eFlorist orders received through AOI) | |
| - | + | *FAH (used for orders received via Flowers All Hours) | |
| - | + | *FOL (used for orders received from Florists Online) | |
| - | + | *WEB (used for orders received through WOI) | |
| - | + | </td> | |
| - | === | + | </tr> |
| - | + | <tr style="background:#f2ebd8;"> | |
| - | When you | + | <td style="padding: 3px; text-align:left; font-size: 9pt; font-weight: bold;">In/Out</td> |
| - | + | <td style="padding: 3px; text-align:left; font-size: 9pt;">IN is for incoming messages; OUT is for outgoing messages. When you search for incoming orders, phoned in orders are included in the search results.</td> | |
| - | + | </tr> | |
| - | + | <tr> | |
| - | + | <td style="padding: 3px; text-align:left; font-size: 9pt; font-weight: bold;">Type</td> | |
| - | + | <td style="padding: 3px; text-align:left; font-size: 9pt;">The type of message. This can be one of the following: | |
| - | === | + | *Answer |
| - | + | *Ask | |
| - | + | *Cancel | |
| - | + | *Confirm | |
| - | If | + | *Deny |
| - | + | *Forward | |
| - | + | *Gen | |
| - | + | *Order | |
| - | == | + | *Reject |
| - | + | *Adjustment | |
| - | + | *Retrieval | |
| - | + | *Resume | |
| - | + | *Suspend | |
| - | + | *Rec Message | |
| - | + | </td> | |
| - | + | </tr> | |
| - | + | <tr style="background:#f2ebd8;"> | |
| - | + | <td style="padding: 3px; text-align:left; font-size: 9pt; font-weight: bold;">Date</td> | |
| - | + | <td style="padding: 3px; text-align:left; font-size: 9pt;">The date and time of the Mercury Message.</td> | |
| - | + | </tr> | |
| - | + | <tr> | |
| - | + | <td style="padding: 3px; text-align:left; font-size: 9pt; font-weight: bold;">Delivery Date</td> | |
| - | + | <td style="padding: 3px; text-align:left; font-size: 9pt;">The delivery date for the order. If there is no delivery date, this will be blank.</td> | |
| - | + | </tr> | |
| - | + | <tr style="background:#f2ebd8;"> | |
| - | + | <td style="padding: 3px; text-align:left; font-size: 9pt; font-weight: bold;">Mercury #</td> | |
| - | === | + | <td style="padding: 3px; text-align:left; font-size: 9pt;">When there is an associated Mercury number, it will be displayed here. For phoned-in orders, this column displays the Contact Name; if no Contact Name was provided, this column will be blank.</td> |
| - | + | </tr> | |
| - | + | <tr> | |
| - | + | <td style="padding: 3px; text-align:left; font-size: 9pt; font-weight: bold;">Ticket #</td> | |
| - | + | <td style="padding: 3px; text-align:left; font-size: 9pt;">The ticket number associated with the message. If this message is not order related or is not attached to an order, this column will be blank.</td> | |
| - | * | + | </tr> |
| - | * | + | <tr style="background:#f2ebd8;"> |
| - | * | + | <td style="padding: 3px; text-align:left; font-size: 9pt; font-weight: bold;">Recipient</td> |
| - | + | <td style="padding: 3px; text-align:left; font-size: 9pt;">The Recipient Name from the message (if available).</td> | |
| - | * | + | </tr> |
| - | * | + | <tr> |
| - | * | + | <td style="padding: 3px; text-align:left; font-size: 9pt; font-weight: bold;">City</td> |
| - | + | <td style="padding: 3px; text-align:left; font-size: 9pt;">The City from the message (if available).</td> | |
| - | + | </tr> | |
| - | + | <tr style="background:#f2ebd8;"> | |
| - | + | <td style="padding: 3px; text-align:left; font-size: 9pt; font-weight: bold;">State</td> | |
| - | + | <td style="padding: 3px; text-align:left; font-size: 9pt;">The State or Province from the message (if available).</td> | |
| - | + | </tr> | |
| - | + | <tr> | |
| - | + | <td style="padding: 3px; text-align:left; font-size: 9pt; font-weight: bold;">Amount</td> | |
| - | + | <td style="padding: 3px; text-align:left; font-size: 9pt;">The total amount of the message.</td> | |
| - | + | </tr> | |
| - | + | <tr style="background:#f2ebd8;"> | |
| - | + | <td style="padding: 3px; text-align:left; font-size: 9pt; font-weight: bold;">Status</td> | |
| - | + | <td style="padding: 3px; text-align:left; font-size: 9pt;">The current status for the message. This can be one of the following: | |
| - | + | *Received | |
| - | * | + | *Sent |
| - | + | *Error (you can see the error cause at the bottom of the Mercury Message; errors are colored in red text) | |
| - | + | *Pending | |
| - | + | *ASK Received | |
| - | + | *ASK Sent | |
| - | + | *ANS Received | |
| - | + | *ANS Sent | |
| - | = | + | *Canceled |
| - | + | *Rejected | |
| - | When | + | *CAN pending |
| - | + | *Phoned | |
| - | + | *CON Received | |
| - | + | *CON Sent | |
| - | + | *DEN Received | |
| - | + | *DEN Sent | |
| - | + | *Acknowledged | |
| - | + | *In Use (in addition to this status, the row will be highlighted in yellow) | |
| - | The | + | Once you have responded to a message, the status includes an asterisk (*) after it in the Status column.</td> |
| + | </tr> | ||
| + | <tr> | ||
| + | <td style="padding: 3px; text-align:left; font-size: 9pt; font-weight: bold;">Hold</td> | ||
| + | <td style="padding: 3px; text-align:left; font-size: 9pt;">When this box is checked, the message will be included in the Requires Attention list in Message Center. The Hold check box is disabled for all messages except for order messages.</td> | ||
| + | </tr> | ||
| + | </table> | ||
| - | + | ====Search Results Colors==== | |
| + | Search results are color-coded as follows: | ||
| - | === | + | <table style="width:775px; border: 1px black solid; border-collapse: collapse; border-spacing: 0px; text-align: left; "> |
| + | <tr style="background:#D1BC61;"> | ||
| + | <td style="padding: 3px; text-align:left; font-size: 10pt; font-weight: bold; width: 150px;">Format</td> | ||
| + | <td style="padding: 3px; text-align left; font-size: 10pt; font-weight: bold;">Description</td> | ||
| + | </tr> | ||
| + | <tr> | ||
| + | <td style="padding: 3px; text-align:left; font-size: 9pt; font-weight: bold; background:#fffd4c">Yellow Highlight</td> | ||
| + | <td style="padding: 3px; text-align:left; font-size: 9pt;">The message is currently in use by another employee. You cannot access in-use messages.</td> | ||
| + | </tr> | ||
| + | <tr style="background:#f2ebd8;"> | ||
| + | <td style="padding: 3px; text-align:left; font-size: 9pt; font-weight: bold; color:#fd4147">Red Text</td> | ||
| + | <td style="padding: 3px; text-align:left; font-size: 9pt;">There was an error in the message. Typically, the error is listed at the bottom of the Mercury Message (in the bottom left corner of the Message Center).</td> | ||
| + | </tr> | ||
| + | <tr> | ||
| + | <td style="padding: 3px; text-align:left; font-size: 9pt; font-weight: bold; color:#7cfc00">Green Text</td> | ||
| + | <td style="padding: 3px; text-align:left; font-size: 9pt;">Any unattached message (messages waiting to have orders created for them on your system).</td> | ||
| + | </tr> | ||
| + | </table> | ||
| - | + | ===Related Messages List=== | |
| + | This list displays all messages related to the message selected in the Mercury Message Log. When you select a message from this list, the message appears in the Message Area and the florist associated with the message displays in the Florist Area. | ||
| - | + | ===Message Area=== | |
| + | This area contains the text of the Mercury Message. If you print a message, it will be outputted in the same format you see in the Message area. | ||
| - | + | ===Florist Area=== | |
| - | + | This area displays information about the florist associated with the currently selected message. | |
| - | + | ||
| - | + | ||
| - | + | ||
| - | + | ||
| - | + | ===Button Ribbon=== | |
| + | The following buttons are available in the button ribbon at the bottom of the screen: | ||
| - | |||
| - | + | <table style="width:775px; border: 1px black solid; border-collapse: collapse; border-spacing: 0px; text-align: left; "> | |
| + | <tr style="background:#D1BC61;"> | ||
| + | <td style="padding: 3px; text-align:left; font-size: 10pt; font-weight: bold; width: 150px;">Button</td> | ||
| + | <td style="padding: 3px; text-align left; font-size: 10pt; font-weight: bold;">Description</td> | ||
| + | </tr> | ||
| + | <tr> | ||
| + | <td style="padding: 3px; text-align:left; font-size: 9pt; font-weight: bold;">Select</td> | ||
| + | <td style="padding: 3px; text-align:left; font-size: 9pt;">This button only appears if you open Message Center from Order Entry or Point of Sale. Clicking this button is equivalent to double-clicking a message—for unattached orders, this attaches them in Order Entry or Point of Sale, and for already attached orders (or messages related to already attached orders), the order opens in Order Entry or Point of Sale.</td> | ||
| + | </tr> | ||
| + | <tr style="background:#f2ebd8;"> | ||
| + | <td style="padding: 3px; text-align:left; font-size: 9pt; font-weight: bold;">Print Message</td> | ||
| + | <td style="padding: 3px; text-align:left; font-size: 9pt;">Prints a copy of the currently selected and displayed message. A single copy of the selected Mercury Message prints to the Mercury Message printer. If no printer is configured as the Mercury Message printer, the message prints to the default Windows printer.</td> | ||
| + | </tr> | ||
| + | <tr> | ||
| + | <td style="padding: 3px; text-align:left; font-size: 9pt; font-weight: bold;">More</td> | ||
| + | <td style="padding: 3px; text-align:left; font-size: 9pt;">Displays additional messages that meet the search criteria.</td> | ||
| + | </tr> | ||
| + | <tr style="background:#f2ebd8;"> | ||
| + | <td style="padding: 3px; text-align:left; font-size: 9pt; font-weight: bold;">Respond</td> | ||
| + | <td style="padding: 3px; text-align:left; font-size: 9pt;">This button is only enabled if the selected message is associated with a Mercury Message number. When you click Respond, the list of appropriate responses for the selected message is displayed (the same functionality exists if you right-click on a message in the results list). When you select the response, the appropriate response window opens so you can create the message and send the response. After you create a response, the related messages list automatically refreshes to include your response.<br>Any responses will use the sending shop code from the original order.</td> | ||
| + | </tr> | ||
| + | <tr> | ||
| + | <td style="padding: 3px; text-align:left; font-size: 9pt; font-weight: bold;">New Message</td> | ||
| + | <td style="padding: 3px; text-align:left; font-size: 9pt;">Opens the New Message window, allowing you to select the message type you want to create. The appropriate message window will then open and allow you to craft and send your message.</td> | ||
| + | </tr> | ||
| + | <tr style="background:#f2ebd8;"> | ||
| + | <td style="padding: 3px; text-align:left; font-size: 9pt; font-weight: bold;">Close</td> | ||
| + | <td style="padding: 3px; text-align:left; font-size: 9pt;">Closes Message Center and returns you to the window from which you launched Message Center (the FTD Mercury Main Menu, Order Entry, or Point of Sale).</td> | ||
| + | </tr> | ||
| + | </table> | ||
Current revision
|
The Mercury Message Center is an integrated hub through which you can review all incoming and outgoing Mercury Messages, as well as access all related Mercury Messages in the conversation. You can search for Mercury Messages in your system using a variety of criteria.
Opening Message Center from Order Entry and Point of Sale
You can open Message Center from both the Order Entry window and the Point of Sale window. However, in Point of Sale, the opening balance must have been set (otherwise the Message Center button is disabled).
To open Message Center from the Order Entry window or Point of Sale window:
On the Order Entry window or Point of Sale window, click Message Center. The Message Center window opens.
If you open Message Center from a blank Order Entry or Point of Sale window (that is, you have not entered information into the window yet for the order), by default Message Center searches for all orders that have not been attached, have an error status, have not been completed, or orders with related messages that have not been acknowledged nor had a response sent. If you attempt to open the Message Center when you are entering an order, you are asked if you want to cancel the order. If you respond Yes, the order is canceled and Message Center opens. If you respond No, you are returned to the order.
If you have a completed order open in Order Entry or Point of Sale and you click Message Center, Message Center opens and automatically performs a search for that Order #, displaying all messages related to that order.
As you attach (open the incoming message in Order Entry) messages, acknowledge messages, or send responses to messages, orders are removed from the Message Center results list (that is, they no longer appear as requiring attention).
Opening Message Center from the FTD Mercury Main Menu
You can open the Message Center from the FTD Mercury Main Menu by clicking the Message button from the Search area at the top right of the window. You can also open it by selecting Message Search from the Search menu. By default, Message Center searches for all message types by message date and displays the results.
Message Center Window
The Mercury Message Center is an integrated hub through which you can review all incoming and outgoing Mercury Messages, as well as access all related Mercury Messages in the conversation. You can search for Mercury Messages in your system using a variety of criteria.
The Message Center is divided into the following major areas:
- Search Parameters Area
- Search Results List
- Related Messages List
- Message Area
- Florist Area
- Button Ribbon
Search Parameters Area
In this area, you specify the criteria you want to use when performing a message search. If you select multiple criteria, a message has to match all parameters to be included in the search results area.
| Parameter | Description |
| Wire Service | Select the wire service you want to search. You can select from the following:
|
| Store | If you are configured as a multi-store business, either select --All Stores-- to search all stores, or select the specific store you want to search. If you are a single-store business, this parameter is disabled. |
| Message Type | Select whether you want to search incoming messages, outgoing messages, or both. Then select whether you want to restrict the search to specific message types. You can select from the following:
|
| Delivery Date | Specify the delivery date for the message for which you are searching. Any delivery date from that date forward to the current date will be included in the search. |
| Message Date | Specify the message date for the message for which you are searching. Any date from that date forward to the current date will be included in the search. |
| Member Code | Enter the member code of the florist associated with the message you are searching for. |
| Ticket # | Enter the ticket number associated with the message you are searching for. |
| Recipient | Enter the recipient for the Mercury Message you are searching for. |
| Mercury # | Enter the Mercury number for the Mercury Message you are searching for. |
Search Results List
Once you click the Search button, the Message Center displays a list of all messages that match your search criteria. This list contains the following columns (you can click on column headers to sort the list).
| Column | Description |
| Wire | The wire service through which the message was received. This can be one of the following:
|
| In/Out | IN is for incoming messages; OUT is for outgoing messages. When you search for incoming orders, phoned in orders are included in the search results. |
| Type | The type of message. This can be one of the following:
|
| Date | The date and time of the Mercury Message. |
| Delivery Date | The delivery date for the order. If there is no delivery date, this will be blank. |
| Mercury # | When there is an associated Mercury number, it will be displayed here. For phoned-in orders, this column displays the Contact Name; if no Contact Name was provided, this column will be blank. |
| Ticket # | The ticket number associated with the message. If this message is not order related or is not attached to an order, this column will be blank. |
| Recipient | The Recipient Name from the message (if available). |
| City | The City from the message (if available). |
| State | The State or Province from the message (if available). |
| Amount | The total amount of the message. |
| Status | The current status for the message. This can be one of the following:
|
| Hold | When this box is checked, the message will be included in the Requires Attention list in Message Center. The Hold check box is disabled for all messages except for order messages. |
Search Results Colors
Search results are color-coded as follows:
| Format | Description |
| Yellow Highlight | The message is currently in use by another employee. You cannot access in-use messages. |
| Red Text | There was an error in the message. Typically, the error is listed at the bottom of the Mercury Message (in the bottom left corner of the Message Center). |
| Green Text | Any unattached message (messages waiting to have orders created for them on your system). |
Related Messages List
This list displays all messages related to the message selected in the Mercury Message Log. When you select a message from this list, the message appears in the Message Area and the florist associated with the message displays in the Florist Area.
Message Area
This area contains the text of the Mercury Message. If you print a message, it will be outputted in the same format you see in the Message area.
Florist Area
This area displays information about the florist associated with the currently selected message.
Button Ribbon
The following buttons are available in the button ribbon at the bottom of the screen:
| Button | Description |
| Select | This button only appears if you open Message Center from Order Entry or Point of Sale. Clicking this button is equivalent to double-clicking a message—for unattached orders, this attaches them in Order Entry or Point of Sale, and for already attached orders (or messages related to already attached orders), the order opens in Order Entry or Point of Sale. |
| Print Message | Prints a copy of the currently selected and displayed message. A single copy of the selected Mercury Message prints to the Mercury Message printer. If no printer is configured as the Mercury Message printer, the message prints to the default Windows printer. |
| More | Displays additional messages that meet the search criteria. |
| Respond | This button is only enabled if the selected message is associated with a Mercury Message number. When you click Respond, the list of appropriate responses for the selected message is displayed (the same functionality exists if you right-click on a message in the results list). When you select the response, the appropriate response window opens so you can create the message and send the response. After you create a response, the related messages list automatically refreshes to include your response. Any responses will use the sending shop code from the original order. |
| New Message | Opens the New Message window, allowing you to select the message type you want to create. The appropriate message window will then open and allow you to craft and send your message. |
| Close | Closes Message Center and returns you to the window from which you launched Message Center (the FTD Mercury Main Menu, Order Entry, or Point of Sale). |