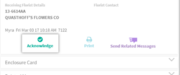Acknowledging a message
From FloristWiki
(Difference between revisions)
| (4 intermediate revisions not shown.) | |||
| Line 1: | Line 1: | ||
| - | You can acknowledge a message to mark that you have read the message without needing to reply. | + | [[Image:MessageDetailsAcknowledge.png|thumb|Acknowledging a message]] |
| + | <span style="color:#514d4d">You can acknowledge a message to mark that you have read the message without needing to reply.</span> | ||
<br><br> | <br><br> | ||
===Acknowledging messages in the Mercury Cloud dashboard=== | ===Acknowledging messages in the Mercury Cloud dashboard=== | ||
| Line 6: | Line 7: | ||
#In '''Alerts''', click '''New Orders''', '''Rejected Orders''', or '''Cancelled Orders''', depending on the type of message you want to acknowledge. | #In '''Alerts''', click '''New Orders''', '''Rejected Orders''', or '''Cancelled Orders''', depending on the type of message you want to acknowledge. | ||
#Navigate to the message you want to acknowledge. | #Navigate to the message you want to acknowledge. | ||
| - | #Click the arrow | + | #Click the arrow to open the message details window. |
#At the bottom of the message details, click '''Acknowledge'''. | #At the bottom of the message details, click '''Acknowledge'''. | ||
<br> | <br> | ||
| Line 12: | Line 13: | ||
<br> | <br> | ||
#In '''Alerts''', click '''New Orders''', '''Rejected Orders''', or '''Cancelled Orders''', depending on the type of messages you want to acknowledge. | #In '''Alerts''', click '''New Orders''', '''Rejected Orders''', or '''Cancelled Orders''', depending on the type of messages you want to acknowledge. | ||
| - | #Click '''Select All''' or manually select the | + | #Click '''Select All''' or manually select the messages you want to acknowledge. |
#Click '''Acknowledge'''. | #Click '''Acknowledge'''. | ||
<br> | <br> | ||
| Line 19: | Line 20: | ||
<br> | <br> | ||
#In the left sidebar, click '''Message Center'''. | #In the left sidebar, click '''Message Center'''. | ||
| - | #Search for the message | + | #Search for the message you'd like to acknowledge by clicking '''Advanced Search'''. |
| - | #*The message status ( | + | #:'''Tip''': You can search for specific dates the message was received or when the order is to be delivered, the recipient’s name, the Mercury order number, information about the other florist’s code, and whether or not related messages are included. |
| - | #*The message type (order) | + | #You can also filter search based on: |
| - | + | #*The message status (Not Acknowledged) | |
| + | #*The message type (order/in, reject/in, cancel/in) | ||
#*The date the message was received | #*The date the message was received | ||
| - | |||
#Navigate to the message you want to acknowledge. | #Navigate to the message you want to acknowledge. | ||
| - | #Click the arrow | + | #Click the arrow to open the message details window. |
#At the bottom of the message details, click '''Acknowledge'''. | #At the bottom of the message details, click '''Acknowledge'''. | ||
<br> | <br> | ||
Current revision
You can acknowledge a message to mark that you have read the message without needing to reply.
Acknowledging messages in the Mercury Cloud dashboard
You can acknowledge a message in the "Alerts" section of the Mercury Cloud dashboard.
- In Alerts, click New Orders, Rejected Orders, or Cancelled Orders, depending on the type of message you want to acknowledge.
- Navigate to the message you want to acknowledge.
- Click the arrow to open the message details window.
- At the bottom of the message details, click Acknowledge.
To acknowledge multiple messages in the Mercury Cloud dashboard:
- In Alerts, click New Orders, Rejected Orders, or Cancelled Orders, depending on the type of messages you want to acknowledge.
- Click Select All or manually select the messages you want to acknowledge.
- Click Acknowledge.
Acknowledging messages in the Message Center
You can acknowledge a message in the Message Center.
- In the left sidebar, click Message Center.
- Search for the message you'd like to acknowledge by clicking Advanced Search.
- Tip: You can search for specific dates the message was received or when the order is to be delivered, the recipient’s name, the Mercury order number, information about the other florist’s code, and whether or not related messages are included.
- You can also filter search based on:
- The message status (Not Acknowledged)
- The message type (order/in, reject/in, cancel/in)
- The date the message was received
- Navigate to the message you want to acknowledge.
- Click the arrow to open the message details window.
- At the bottom of the message details, click Acknowledge.
To acknowledge multiple messages in the Message Center:
- In the left sidebar, click Message Center.
- Click Select All or manually select the deliveries you want to confirm.
- Click Acknowledge.