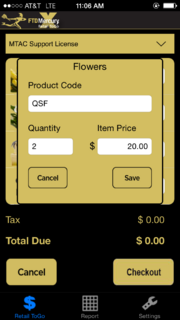Product Code and Quantity Entry
From FloristWiki
| (3 intermediate revisions not shown.) | |||
| Line 1: | Line 1: | ||
| - | [[Image: | + | [[Image: RTG_ProductScreen.PNG|thumb|Retail ToGo mobile app (X5 Fall) Product Code and Quantity Entry screen]] |
| - | The Product Code and Quantity screen provides fields to enter the product code, quantity, and price of each item in your transaction. This screen is accessed from the [[ | + | The Product Code and Quantity screen provides fields to enter the product code, quantity, and price of each item in your transaction. This screen is accessed from the [[Retail ToGo Entry]] screen by selecting the appropriate category image.<br> |
<br> | <br> | ||
<table style="width:625px; border: 1px black solid; border-collapse: collapse; border-spacing: 0px; text-align: left; "> | <table style="width:625px; border: 1px black solid; border-collapse: collapse; border-spacing: 0px; text-align: left; "> | ||
| Line 13: | Line 13: | ||
Default codes for the following categories are: | Default codes for the following categories are: | ||
| - | *Flowers: QSF | + | *'''Flowers''': QSF |
| - | *Plants: QSP | + | *'''Plants''': QSP |
| - | *Gifts: QSG | + | *'''Gifts''': QSG |
| - | *Other: QSO | + | *'''Other''': QSO |
</td> | </td> | ||
</tr> | </tr> | ||
| Line 29: | Line 29: | ||
</table> | </table> | ||
<br> | <br> | ||
| - | After you enter the item's product code in the Product Code field, enter the number of items in the Quantity field and the price of the item in the Item Price field. Tap Cancel to return to the [[ | + | After you enter the item's product code in the Product Code field, enter the number of items in the Quantity field and the price of the item in the Item Price field. Tap Cancel to return to the [[Retail ToGo Entry]] screen without saving the item. Tap Save to save the item and return to the [[Retail ToGo Entry]] screen. Enter each unique item in your transaction via the Product Code and Quantity Entry screen. Once you have entered all items, your total, including tax, will be displayed on the [[Retail ToGo Entry]] screen. |
| - | After you enter and save an item in the Product Code and Quantity Entry screen, you cannot remove that item from your transaction. You can manually reduce the amount of the applicable category (Flowers, Plants, Gifts, or Others) on the Entry screen. Alternately, you can cancel the entire transaction and begin again. | + | After you enter and save an item in the Product Code and Quantity Entry screen, you cannot remove that item from your transaction. You can manually reduce the amount of the applicable category (Flowers, Plants, Gifts, or Others) on the [[Retail ToGo Entry]] screen. Alternately, you can cancel the entire transaction and begin again. |
<hr> | <hr> | ||
| - | [[FTD Mercury | + | [[FTD Mercury Retail ToGo Mobile App|Back to FTD Mercury Retail ToGo mobile app documentation]] |
Current revision
The Product Code and Quantity screen provides fields to enter the product code, quantity, and price of each item in your transaction. This screen is accessed from the Retail ToGo Entry screen by selecting the appropriate category image.
| Field | Description |
| Product Code | The item’s product code. You can enter any product code that is configured in FTD Mercury with the exception of coupon or discount codes.
Default codes for the following categories are:
|
| Quantity | The number of items that correspond to the product code you entered. |
| Item Price | The price of the item. |
After you enter the item's product code in the Product Code field, enter the number of items in the Quantity field and the price of the item in the Item Price field. Tap Cancel to return to the Retail ToGo Entry screen without saving the item. Tap Save to save the item and return to the Retail ToGo Entry screen. Enter each unique item in your transaction via the Product Code and Quantity Entry screen. Once you have entered all items, your total, including tax, will be displayed on the Retail ToGo Entry screen.
After you enter and save an item in the Product Code and Quantity Entry screen, you cannot remove that item from your transaction. You can manually reduce the amount of the applicable category (Flowers, Plants, Gifts, or Others) on the Retail ToGo Entry screen. Alternately, you can cancel the entire transaction and begin again.