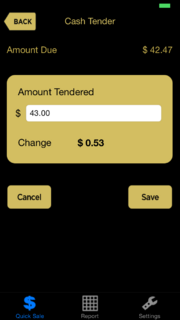Cash Tender
From FloristWiki
(Difference between revisions)
| Line 1: | Line 1: | ||
| - | [[Image:QuickSaleMobileX5FallCashTender.PNG|thumb| | + | [[Image:QuickSaleMobileX5FallCashTender.PNG|thumb|Retail ToGo mobile app (X5 Fall) Cash Tender screen]] |
From the Cash Tender screen you can view the total amount due, input the cash tendered, and view the change that should be returned to the customer. This screen is accessed via the [[Payment Tender]] screen after tapping the Cash button.<br> | From the Cash Tender screen you can view the total amount due, input the cash tendered, and view the change that should be returned to the customer. This screen is accessed via the [[Payment Tender]] screen after tapping the Cash button.<br> | ||
<br> | <br> | ||
| Line 22: | Line 22: | ||
If the cash tendered is less than the amount due, the negative amount of change appears in parenthesis. For example, the customer tenders $10.00 for a $10.11 transaction. The Change appears as $(0.11). You cannot perform split tender transactions and should ensure that the amount tendered is always greater than the amount due. | If the cash tendered is less than the amount due, the negative amount of change appears in parenthesis. For example, the customer tenders $10.00 for a $10.11 transaction. The Change appears as $(0.11). You cannot perform split tender transactions and should ensure that the amount tendered is always greater than the amount due. | ||
|} | |} | ||
| - | The Cancel button cancels the entire transaction and returns you to a new [[ | + | The Cancel button cancels the entire transaction and returns you to a new [[Retail ToGo Entry]] screen. To return to the [[Payment Tender]] screen, tap the Back button. |
If you have completed your cash transaction, tap the Save button, which brings you to the [[SMS and Email Entry]] screen, from which you can issue receipts. | If you have completed your cash transaction, tap the Save button, which brings you to the [[SMS and Email Entry]] screen, from which you can issue receipts. | ||
| Line 28: | Line 28: | ||
<hr> | <hr> | ||
| - | [[FTD Mercury | + | [[FTD Mercury Retail ToGo Mobile App|Back to FTD Mercury Retail ToGo mobile app documentation]] |
Revision as of 09:00, 20 October 2014
From the Cash Tender screen you can view the total amount due, input the cash tendered, and view the change that should be returned to the customer. This screen is accessed via the Payment Tender screen after tapping the Cash button.
| Field | Description |
| Amount Tendered | The cash amount that is tendered for the transaction.
Once the amount tendered is entered, the amount of change to be returned to the customer is automatically updated. |
The Cancel button cancels the entire transaction and returns you to a new Retail ToGo Entry screen. To return to the Payment Tender screen, tap the Back button.
If you have completed your cash transaction, tap the Save button, which brings you to the SMS and Email Entry screen, from which you can issue receipts.