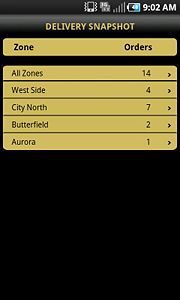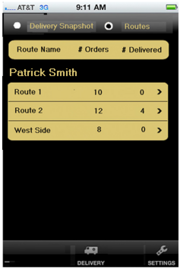FTD Mercury Mobile Delivery Routes Screen
From FloristWiki
(Revised content to distinguish X3 Fall and X4 Delivery displays. Replaced X4 screenshot with current version (showing radio buttons for selecting either Delivery Snapshot and Routes).) |
m (Moved screenshots to bottom of screen.) |
||
| (5 intermediate revisions not shown.) | |||
| Line 1: | Line 1: | ||
| - | |||
| - | |||
<table> | <table> | ||
<tr> | <tr> | ||
| Line 12: | Line 10: | ||
</table> | </table> | ||
| - | The Delivery Routes screen displays delivery routes from Mercury Delivery. If you | + | The Delivery Routes screen displays delivery routes from Mercury Delivery. If you're logged in as a driver, you only see your assigned routes for the day. Administrators see all routes in the system for the day. |
| - | + | When you tap Delivery in FTD Mercury Mobile (X3), the Delivery Snapshot screen opens and lists all zones and the number of orders in each zone. FTD Mercury Mobile Plus (X4) displays buttons for viewing either the Delivery Snapshot or Routes. The delivery Routes view shows the total number of orders in each route, and the number of orders delivered so far that day. For drivers, the screen lists their name, routes, the number of orders delivered, and arrows that lead to the [[FTD Mercury Mobile Route Details Screen|Route Details]] screen. | |
| - | Open the Delivery Routes screen by tapping | + | Open the Delivery Routes screen by tapping Delivery on the tap bar. Then tap Routes at the top of the Delivery screen to see the day's routes for the person logged into the device—either a driver or administrator. To display delivery routes from Mercury Delivery, tap either a '''''zone''''' on the FTD Mercury Mobile (X3) Delivery Snapshot, or a '''''route''''' on the FTD Mercury Mobile Plus (X4) Routes view. For FTD Mercury Mobile Plus (X4), tapping a route leads to viewing route details, maps and turn-by-turn text directions. |
| + | |||
| + | |||
| + | {| | ||
| + | |- valign="top" | ||
| + | |[[Image:X3_Delivery-snapshot.jpg|thumb|FTD Mercury Mobile (X3) Delivery Snapshot Screen]] | ||
| + | | | ||
| + | [[Image:X4_Delivery-snapshot-and-Routes.png|thumb|FTD Mercury Mobile Plus (X4) Delivery screen with Delivery Snapshot and Routes options. "Routes" is selected.]] | ||
| + | |} | ||
<hr> | <hr> | ||
[[FTD Mercury Mobile|Back to FTD Mercury Mobile]] | [[FTD Mercury Mobile|Back to FTD Mercury Mobile]] | ||
Current revision
|
This feature requires FTD Mercury X4 and Mercury Delivery. |
The Delivery Routes screen displays delivery routes from Mercury Delivery. If you're logged in as a driver, you only see your assigned routes for the day. Administrators see all routes in the system for the day.
When you tap Delivery in FTD Mercury Mobile (X3), the Delivery Snapshot screen opens and lists all zones and the number of orders in each zone. FTD Mercury Mobile Plus (X4) displays buttons for viewing either the Delivery Snapshot or Routes. The delivery Routes view shows the total number of orders in each route, and the number of orders delivered so far that day. For drivers, the screen lists their name, routes, the number of orders delivered, and arrows that lead to the Route Details screen.
Open the Delivery Routes screen by tapping Delivery on the tap bar. Then tap Routes at the top of the Delivery screen to see the day's routes for the person logged into the device—either a driver or administrator. To display delivery routes from Mercury Delivery, tap either a zone on the FTD Mercury Mobile (X3) Delivery Snapshot, or a route on the FTD Mercury Mobile Plus (X4) Routes view. For FTD Mercury Mobile Plus (X4), tapping a route leads to viewing route details, maps and turn-by-turn text directions.