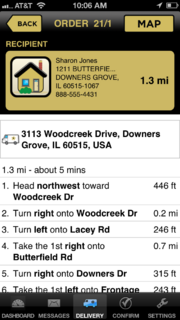FTD Mercury Mobile Directions Screen
From FloristWiki
(Difference between revisions)
m (X4 update.) |
|||
| (4 intermediate revisions not shown.) | |||
| Line 1: | Line 1: | ||
| + | [[Image:FTDMMobileX4_TurnByTurn.PNG|thumb|FTD Mercury Mobile Plus (X4) Directions Screen]] | ||
<table> | <table> | ||
<tr> | <tr> | ||
| Line 5: | Line 6: | ||
</td> | </td> | ||
<td> | <td> | ||
| - | This feature requires FTD Mercury X4 and Mercury Delivery. | + | This feature requires FTD Mercury X4 and Mercury Delivery. You must have GPS enabled on your phone to use the Directions screen. |
</td> | </td> | ||
</tr> | </tr> | ||
</table> | </table> | ||
| + | The Directions screen appears when you tap the Directions button while on the Map screen. The Directions button is at the top of the Map screen, to the right of the order number. | ||
| - | + | From top to bottom, the Directions screen shows the: | |
| + | *Order number (between the Back and Map buttons) | ||
| + | *Recipient delivery and contact information (address and telephone number), and distance from your current location to the recipient | ||
| + | *Driver's current location | ||
| + | *Estimated distance and travel time from the driver's current location to the recipient's address | ||
| + | *Turn-by-turn text directions for the mapped route | ||
| + | |||
| + | If you change locations, you can update your location and the route by leaving the Directions screen and then reopening it. Tap Back to return to the Map screen, then tap Directions to see your updated location and directions. | ||
| + | |||
| + | ---- | ||
| + | [[FTD Mercury Mobile|Back to FTD Mercury Mobile]] | ||
Current revision
|
This feature requires FTD Mercury X4 and Mercury Delivery. You must have GPS enabled on your phone to use the Directions screen. |
The Directions screen appears when you tap the Directions button while on the Map screen. The Directions button is at the top of the Map screen, to the right of the order number.
From top to bottom, the Directions screen shows the:
- Order number (between the Back and Map buttons)
- Recipient delivery and contact information (address and telephone number), and distance from your current location to the recipient
- Driver's current location
- Estimated distance and travel time from the driver's current location to the recipient's address
- Turn-by-turn text directions for the mapped route
If you change locations, you can update your location and the route by leaving the Directions screen and then reopening it. Tap Back to return to the Map screen, then tap Directions to see your updated location and directions.