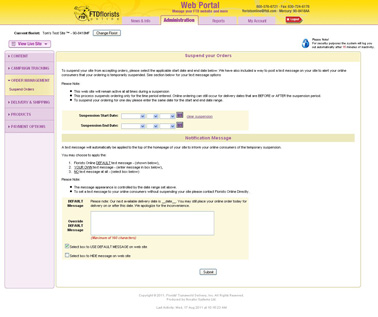Suspension Messaging
From FloristWiki
(Difference between revisions)
(New page: __NOTOC__ Image: Suspension.jpg When you suspend your site for any period of time, a message will appear both at the top of the homepage and on the ca...) |
|||
| Line 10: | Line 10: | ||
<li>Scroll to the bottom and click Submit</li></ul> | <li>Scroll to the bottom and click Submit</li></ul> | ||
<br> | <br> | ||
| - | This will only alter the message in the RED bar at the top of the website. This will NOT change the message on the individual products that states that the product is not available for delivery. The message for the individual products can not be altered. | + | This will only alter the message in the RED bar at the top of the website. This will NOT change the message on the individual products that states that the product is not available for delivery. The message for the individual products can not be altered.<br> |
| + | ==Related Videos== | ||
| + | <table style="width:775px; border: 1px black solid; border-collapse: collapse; border-spacing: 0px; text-align: left; "> | ||
| + | <tr style="background:#D1BC61;"> | ||
| + | <td style="padding: 3px; text-align:left; font-size: 10pt; font-weight: bold; width: 350px;">Video Name</td> | ||
| + | <td style="padding: 3px; text-align:center; font-size: 10pt; font-weight: bold;">Running Time</td> | ||
| + | <td style="padding: 3px; text-align:center; font-size: 10pt; font-weight: bold;">Streaming Flash Video</td> | ||
| + | </tr> | ||
| + | <tr> | ||
| + | <td style="padding: 3px; text-align:left; font-size: 9pt; font-weight: bold;">Altering the Suspension Message</td> | ||
| + | <td style="padding: 3px; text-align:center; font-size: 9pt;">2:42</td> | ||
| + | <td style="padding: 3px; text-align:center; font-size: 9pt;">[[Altering the Suspension Message (FOL Training Video)|Link]]</td> | ||
| + | </tr> | ||
| + | <tr style="background:#f2ebd8;"> | ||
| + | <td style="padding: 3px; text-align:left; font-size: 9pt; font-weight: bold;">Suspending FOL Orders</td> | ||
| + | <td style="padding: 3px; text-align:center; font-size: 9pt;">3:33</td> | ||
| + | <td style="padding: 3px; text-align:center; font-size: 9pt;">[[Suspending FOL Orders (FOL Training Video)|Link]]</td> | ||
| + | </tr> | ||
| + | </table> | ||
==Related Articles== | ==Related Articles== | ||
[[Suspension | How do I suspend my site?]]<br> | [[Suspension | How do I suspend my site?]]<br> | ||
| - | [[Suspension by SKU | How do I suspend individual items on my site?]] | + | [[Suspension by SKU | How do I suspend individual items on my site?]]<br> |
| + | <!--[[Cut-offs | How do I change the cut-off time for same day delivery?]]--> | ||
Revision as of 09:46, 29 August 2011
When you suspend your site for any period of time, a message will appear both at the top of the homepage and on the category pages in a RED bar.
In order to change this message:
- Login to Web Portal (www.myftdsite.com) and click on Administration at the top
- On the left, click on Order Management
- On the left under Order Management, click on Suspend Orders
- Below where you have input the dates of suspension, you will see a section titled Messaging. Input the message that you would like to display to your customers.
- Scroll to the bottom and click Submit
This will only alter the message in the RED bar at the top of the website. This will NOT change the message on the individual products that states that the product is not available for delivery. The message for the individual products can not be altered.
Related Videos
| Video Name | Running Time | Streaming Flash Video |
| Altering the Suspension Message | 2:42 | Link |
| Suspending FOL Orders | 3:33 | Link |
Related Articles
How do I suspend my site?
How do I suspend individual items on my site?