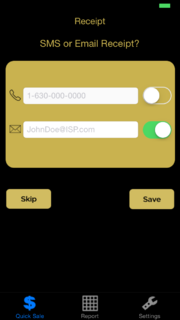SMS and Email Entry
From FloristWiki
| Line 1: | Line 1: | ||
| - | [[Image:QuickSaleMobileX5FallSMSandEmailEntry.PNG|thumb| | + | [[Image:QuickSaleMobileX5FallSMSandEmailEntry.PNG|thumb|Retail ToGo mobile app (X5 Fall) SMS and Email Entry screen]] |
From the SMS and Email Entry screen you can send a receipt of the completed transaction via either SMS (text) or email. | From the SMS and Email Entry screen you can send a receipt of the completed transaction via either SMS (text) or email. | ||
<br> | <br> | ||
| Line 35: | Line 35: | ||
You cannot send both a text and email receipt for a transaction. Enabling one type of receipt automatically disables the other type of receipt. | You cannot send both a text and email receipt for a transaction. Enabling one type of receipt automatically disables the other type of receipt. | ||
|} | |} | ||
| - | To complete the transaction without sending a receipt, tap the Skip button. To send the receipt and complete the transaction, tap the Send button. A new [[ | + | To complete the transaction without sending a receipt, tap the Skip button. To send the receipt and complete the transaction, tap the Send button. A new [[Retail ToGo Entry]] screen displays. |
<hr> | <hr> | ||
| - | [[FTD Mercury | + | [[FTD Mercury Retail ToGo Mobile App|Back to FTD Mercury Retail ToGo mobile app documentation]] |
Revision as of 09:02, 20 October 2014
From the SMS and Email Entry screen you can send a receipt of the completed transaction via either SMS (text) or email.
| Field | Description |
| Phone Icon | The cardholder’s phone number. |
| Message Icon | The cardholder’s email address. You can enter as many email addresses as your mobile device supports. |
To send a receipt via SMS (text), toggle the slider to the right next to the phone icon and supply the cardholder’s 11-digit phone number in the text box. The designated recipient will receive a text in the following format:
- Thank you for your purchase at Store Name in the amount of $Amount.
To send a receipt via email, toggle the slider to the right next to the message icon and supply the cardholder’s email address. The designated recipient will receive an email in the following format:
- Thank you for your purchase at Store Name.
- Here is your receipt of your purchase of $Amount.
- Cardholder's Signature Image
- We look forward to doing more business with you in the future!
- Store Name
|
You cannot send both a text and email receipt for a transaction. Enabling one type of receipt automatically disables the other type of receipt. |
To complete the transaction without sending a receipt, tap the Skip button. To send the receipt and complete the transaction, tap the Send button. A new Retail ToGo Entry screen displays.