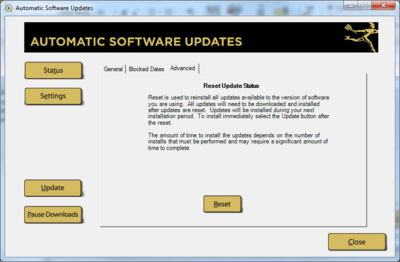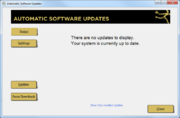Automatic Software Updates in Mercury Direct Plus
From FloristWiki
m |
m |
||
| Line 118: | Line 118: | ||
'''To access the Automatic Software Update Monitor:''' | '''To access the Automatic Software Update Monitor:''' | ||
#Open the Automatic Software Update Monitor from your list of FTDI programs. | #Open the Automatic Software Update Monitor from your list of FTDI programs. | ||
| - | #Click View Order Detail from the pop-up menu. The Order Details window opens. | + | #Click View Order Detail from the pop-up menu. The [[Order Details]] window opens. |
#View the read-only order details. | #View the read-only order details. | ||
| - | #Click Escape to close the Order Details window and return to the previous window. | + | #Click Escape to close the [[Order Details]] window and return to the previous window. |
<br> | <br> | ||
Revision as of 09:09, 10 April 2015
|
You can configure automatic software update settings using the Automatic Software Updates monitor. To open this window, either right-click on the Automatic Software Updates icon in the system tray and select Open Automatic Software Settings, or double-click the icon.
The monitor itself consists of a button ribbon and a content area (which either displays the Automatic Software Updates Status or the Automatic Software Updates Settings). By default, the status is displayed in the window.
Button Ribbon
The button ribbon on the left side of the window provides access to several functions.
| Button | Description |
| Status | Displays the download status for automatic software updates. This is the default view for the window when you open it. |
| Settings | Displays automatic software update settings. |
| Update | Checks for software updates right now, and installs any fully downloaded updates immediately. This overrides the polling interval set in automatic software updates settings. |
| Pause Downloads | Pauses downloads temporarily. The pause ends during the night (when other system processes take place). Downloads will resume the next day. |
Status
When you open the Automatic Software Updates window, the status of updates is displayed by default. It contains a listing of all available, downloaded, and installed updates to Mercury Direct Plus, as well as any update packages that had errors. The following are the download types available via automatic software updates:
- Critical updates
- Normal priority updates
- Address Verification updates
Each type of update and update status is displayed with a different icon so you can determine what your update situation is at a glance.
For each update, you can also see when the update was either downloaded or installed and the percentage complete for the installation.
You can also toggle to display all updates or only installed updates.
|
If an update has an error in download, you can right-click on the update and then click Retry. The update will become available for download again. |
Accessing the Automatic Software Update Monitor
From the Automatic Software Update (ASU) Monitor, you can view available updates, download updates, adjust the ASU settings, view the status of your software update, pause downloads, and view the ASU Audit Trail.
To access the Automatic Software Update Monitor:
- Open the Automatic Software Update Monitor from your list of FTDI programs.
- Click View Order Detail from the pop-up menu. The Order Details window opens.
- View the read-only order details.
- Click Escape to close the Order Details window and return to the previous window.
Viewing the ASU Audit Trail
You can view the ASU Audit Trail by accessing a tab on the ASU Monitor. The Audit Trail displays a descending list of software updates that have occurred within the last three months. The following information is displayed for each entry in the Audit Trail:
- Application name
- Item name
- Date and time the update occurred
- User who was logged in when update occurred
|
To view additional information about a specific update, such as original and updated values, select the associated icon. |
To view the ASU Audit Trail:
From the ASU Monitor, click the Audit Trail tab.
Automatic Software Updates Settings
You can access settings for automatic software updates by clicking the Settings button. You are then able to access the General tab for general settings and the Blocked Dates tab for scheduling settings. You can also access the Advanced tab.
General Tab
The General tab provides you access to general settings for automatic software updates.
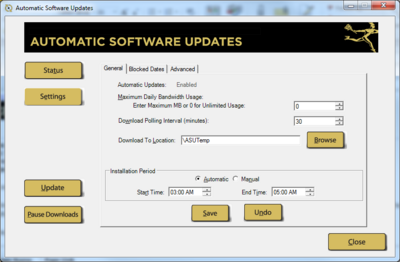
| Field | Description |
| Automatic Updates | This read-only field is set to Enabled. |
| Maximum Daily Bandwidth Usage | Enter a maximum daily bandwidth usage in megabytes. If you enter 0, Mercury Direct Plus will have unlimited bandwidth usage. If your Internet Service Provider (ISP) caps your total daily download size, you should set this to a value under that cap. If the size of available updates exceeds the cap, updates will resume the next day. |
| Download Polling Interval | Enter the polling interval in minutes for downloads. Mercury Direct Plus will check this often for new updates. |
| Download To Location | Enter or browse to the directory where you want downloads to be stored. By default, these are downloaded to C:\Wings\ASU\temp. |
| Installation Period | Select whether you want to install updates automatically or manually after updates are downloaded. If you select Automatic, updates will be installed automatically if you are in an installation period. If you select Manual, updates will only be installed when you click the Update button. |
For automatic updates, you need to specify the installation period as well.
Click Save to save any changes you have made, or click Undo to abandon your changes. If you cancel the changes, the original settings are displayed again.
Blocked Dates Tab
The Blocked Dates tab provides you a way to schedule any time periods you want to stop downloads. For example, you may want to block downloads during a time your shop may be closed, or when you know you may be busy.
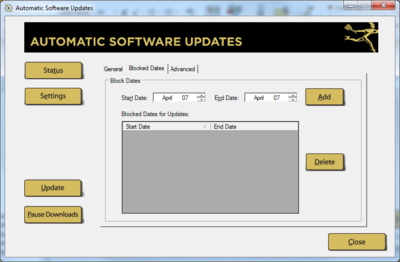
You can both set date ranges where downloads will not occur as well as see previously set date ranges. You can also remove previously configured download blocked periods.
Advanced Tab
The Advanced tab allows you to reinstall all updates received using Automatic Software Updates. You can select the type(s) of update(s) you want to reset, and then click Reset to reinstall all updates. This can take a significant amount of time.