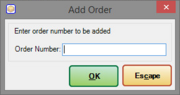Add Order
From FloristWiki
(New page: Add Order Window You can add orders to a preexisting route via the Add Order window. To access this window, click the Add Order button on the [[Create Routes...) |
m |
||
| Line 13: | Line 13: | ||
</table> | </table> | ||
<br> | <br> | ||
| - | If an order does not appear in the Orders for Zone(s) area on the left side of the Create Routes window, you can add it via the Add Order window. To add an order to a route, enter the applicable order number and click OK. The order is then added to the currently selected route, the order tree is refreshed, and the Order section, map, and directions reflect the newly-added order. | + | If an order does not appear in the Orders for Zone(s) area on the left side of the [[Create Routes]] window, you can add it via the Add Order window. To add an order to a route, enter the applicable order number and click OK. The order is then added to the currently selected route, the order tree is refreshed, and the Order section, map, and directions reflect the newly-added order. |
Once you enter or scan an order number and click OK, the order will be added to the Orders for Zone(s) list in the [[Create Routes]] window. | Once you enter or scan an order number and click OK, the order will be added to the Orders for Zone(s) list in the [[Create Routes]] window. | ||
| Line 22: | Line 22: | ||
| | | | ||
If an order is added that has already been delivered, you will be asked to confirm that you want to redeliver this order. If yes, the order status of the order is changed to redelivery. | If an order is added that has already been delivered, you will be asked to confirm that you want to redeliver this order. If yes, the order status of the order is changed to redelivery. | ||
| + | |} | ||
| + | |||
| + | Additionally, you can [[Adding Non-Order Stops to the Route|add non-order stops to the route]]. | ||
Current revision
You can add orders to a preexisting route via the Add Order window. To access this window, click the Add Order button on the Create Routes window. Additionally, you can add orders by scanning the order number using the barcode scanner.
| Field | Description |
| Order Number | Order number you wish to add to the route. |
If an order does not appear in the Orders for Zone(s) area on the left side of the Create Routes window, you can add it via the Add Order window. To add an order to a route, enter the applicable order number and click OK. The order is then added to the currently selected route, the order tree is refreshed, and the Order section, map, and directions reflect the newly-added order.
Once you enter or scan an order number and click OK, the order will be added to the Orders for Zone(s) list in the Create Routes window.
Once you have added all desired orders, click Escape to exit the Add Order window and return to the Create Routes window.
|
If an order is added that has already been delivered, you will be asked to confirm that you want to redeliver this order. If yes, the order status of the order is changed to redelivery. |
Additionally, you can add non-order stops to the route.