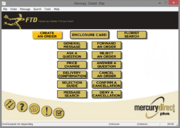Mercury Direct Plus Main Menu
From FloristWiki
Double clicking on the Mercury Direct Terminal icon on your desktop will open the Mercury Direct Client and take you to the Mercury Direct Main Menu.
The main menu displays a series of buttons. When clicked on, the buttons allow you to perform several different functions in the program:
| Button | Description |
| Create an Order | To create a Mercury order to send to another florist over the Mercury Network. |
| Enclosure Card | To create an enclosure card that is included with the order. |
| Florist Search | To search for a filling florist in the recipient’s delivery area. |
| General Message | To send a text message to another florist or to FTD Headquarters. |
| Ask a Question | To inquire about an order or request a price change. |
| Price Change | To request a price change on an order. |
| Delivery Confirmation | To confirm to the sending florist that you have filled and delivered the order. |
| Selection Guide | To view products and product information. |
| Message Search | To view your incoming and outgoing messages in your message log. |
| Forward an Order | To forward a Mercury order to another filling florist. |
| Reject an Order | To reject an incoming Mercury order. |
| Answer a Question | To respond to an ASK message. |
| Cancel an Order | To request that a filling Member or the Host Computer cancel a previously sent order. |
| Confirm a Cancellation | To confirm a cancellation request. |
| Deny a Cancellation | To refuse to accept a request to cancel an order. |
| Transmit Now | To immediately send and receive any waiting orders or messages over the Mercury Network. |
The Menu Bar
The menu bar is located at the top of the main menu and consists of the following menus: File, Order, Message, Search, Tools, and Help. If you click on a menu with your mouse, the content of that menu will display. You can then click on a command (for example, clicking Order in the menu bar then clicking New Order from the menu will allow you to create a new order).
Icons
There are a series of icons at the bottom of the main menu. You can perform several different functions by clicking on the icons.
| Icon | Description |
| Transmit Now. Immediately sends and receives any waiting orders or messages over the Mercury Network. | |
| Florist Wiki. Opens the florist wiki, which includes relevant information to Mercury Direct Plus. | |
| MTAC Chat. Opens a chat window with FTD Support. | |
| FTD Notification. Displays a list of FTD notifications. If there are new blabber messages, the icon will appear red. | |
| Unconfirmed Deliveries. Links to the existing unconfirmed delivery list for the user that is logged in. |